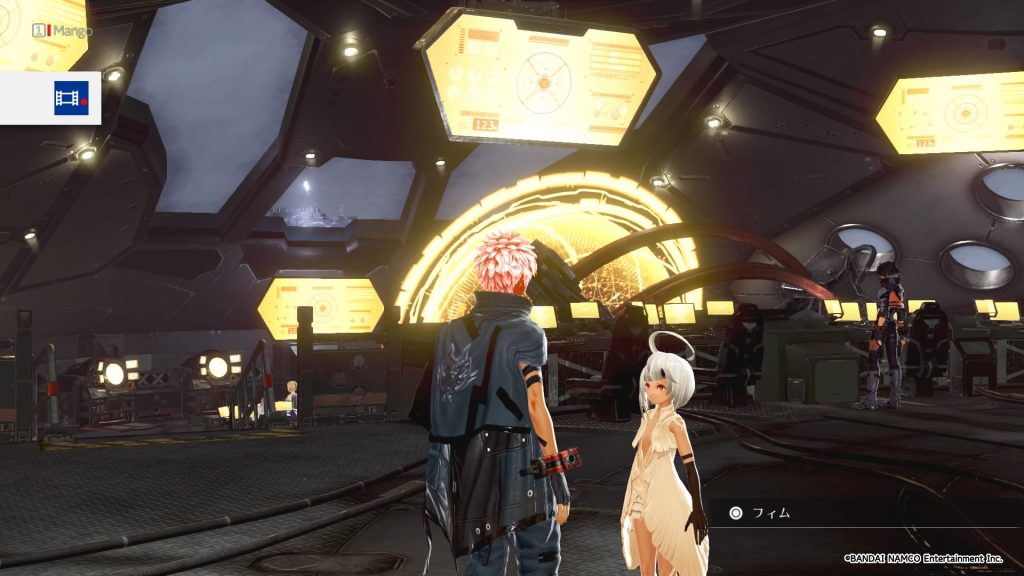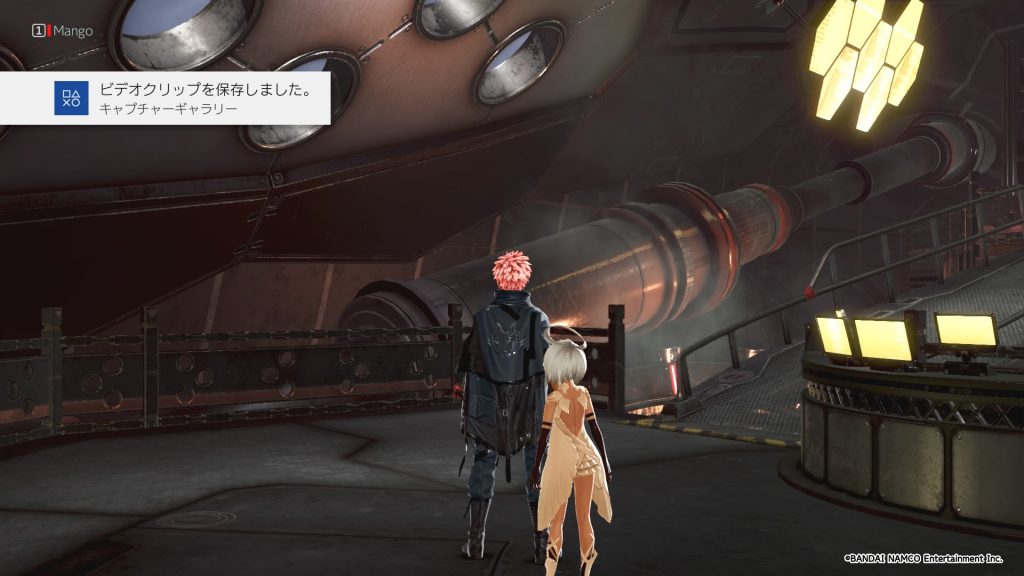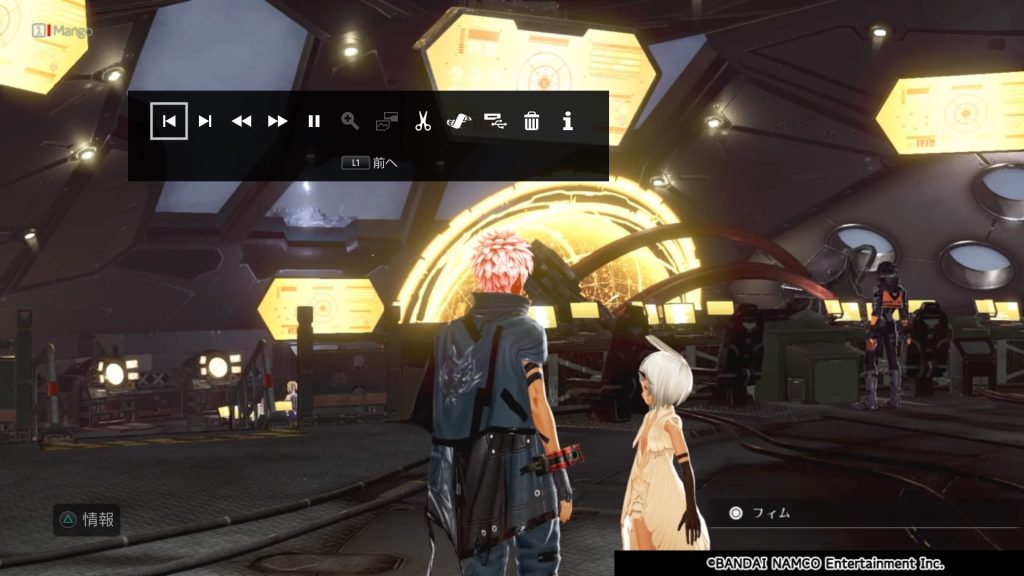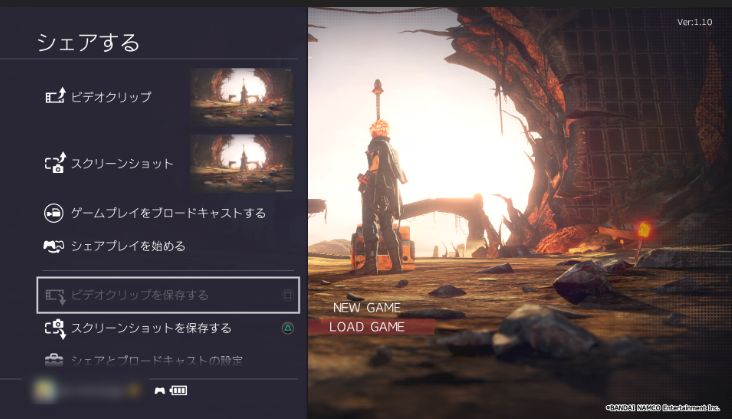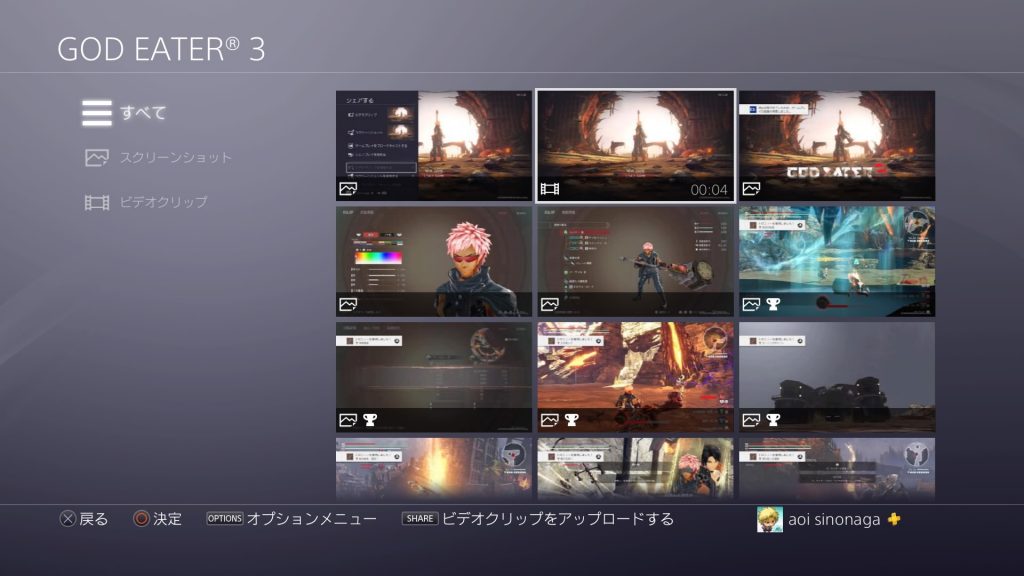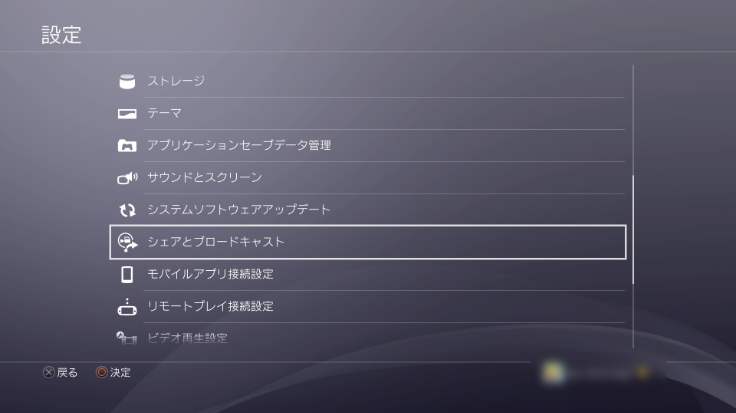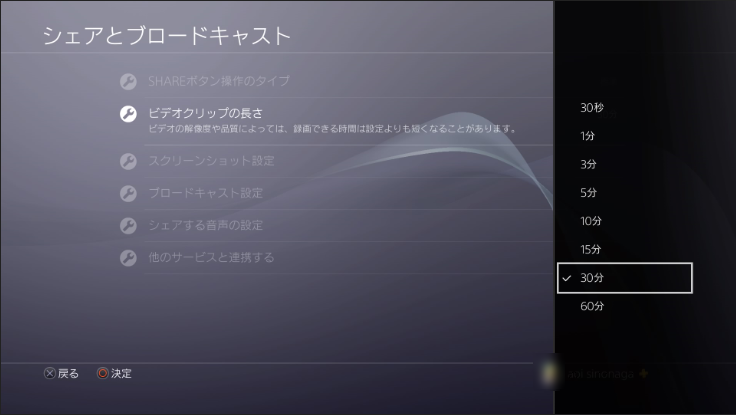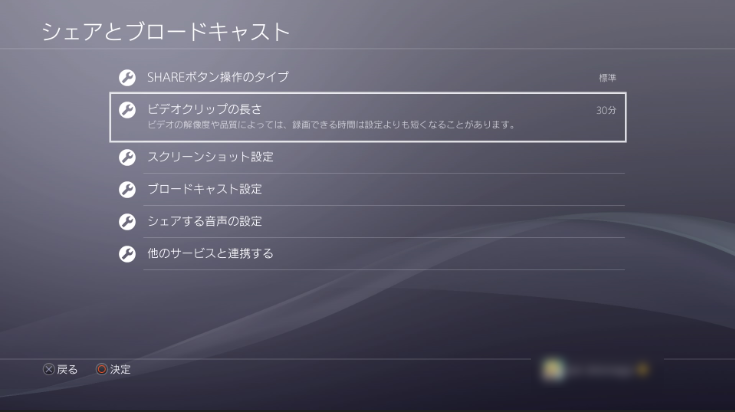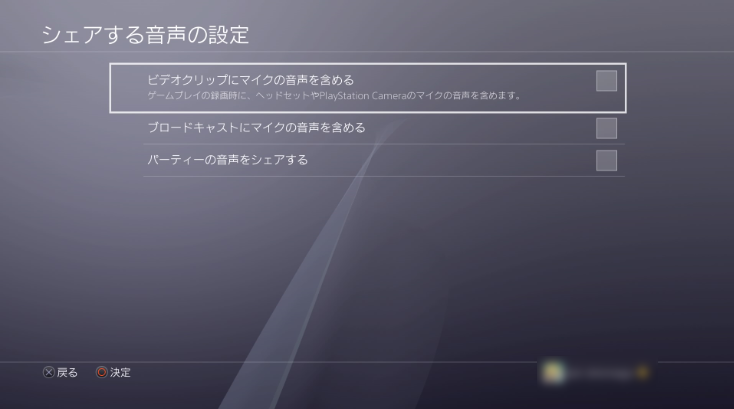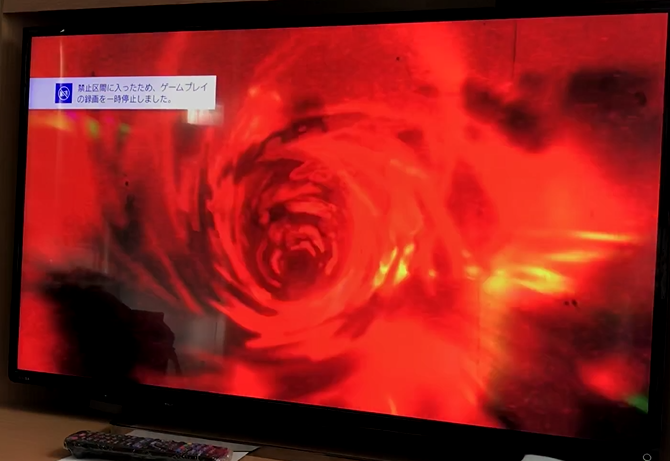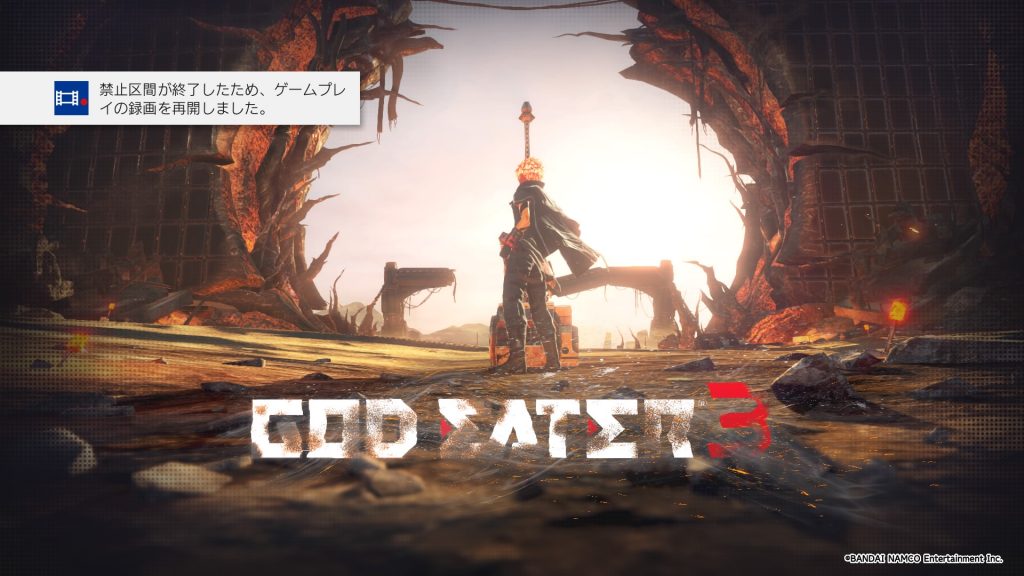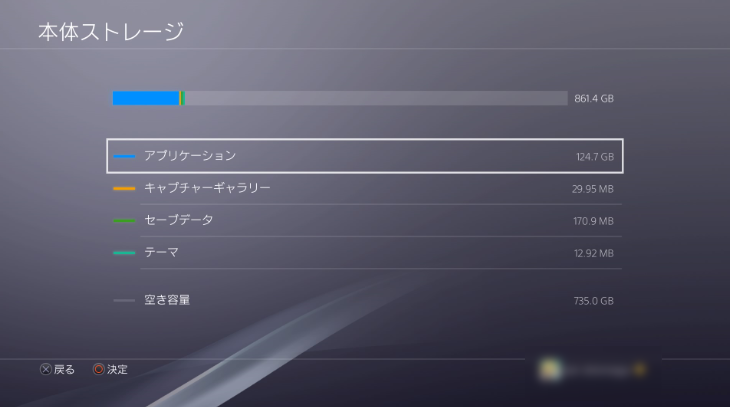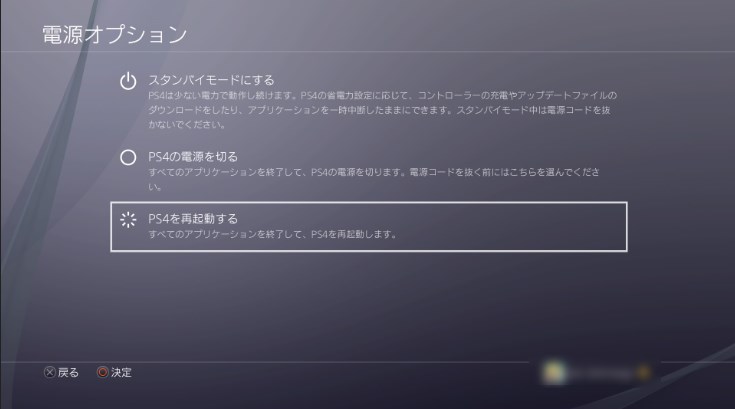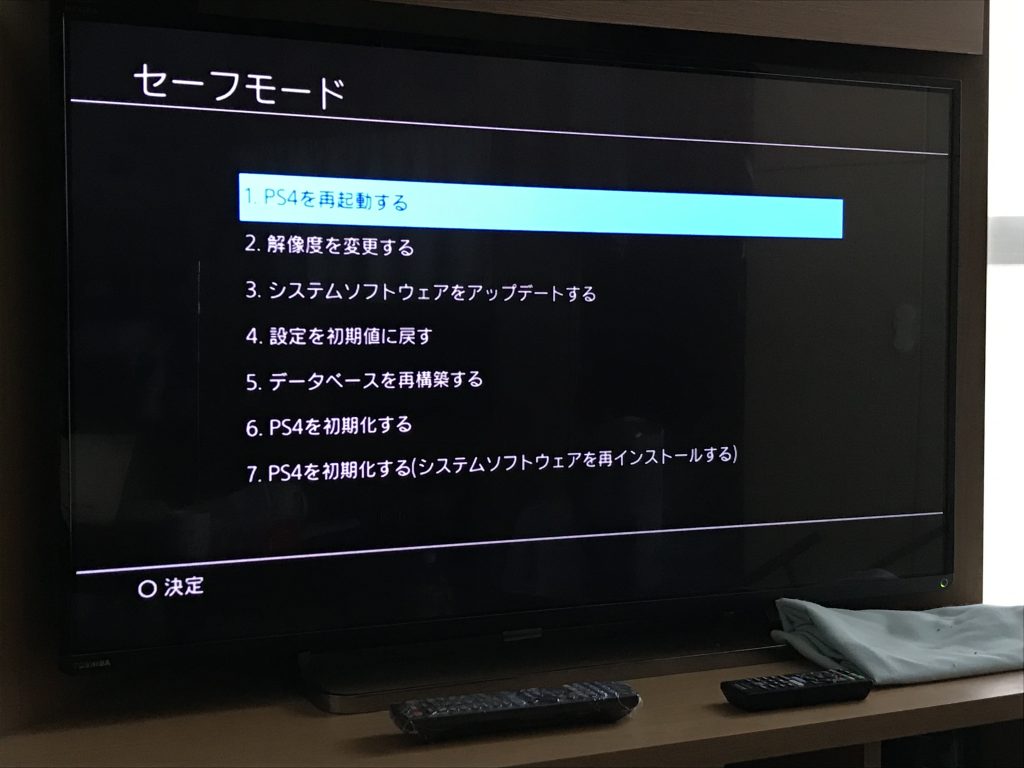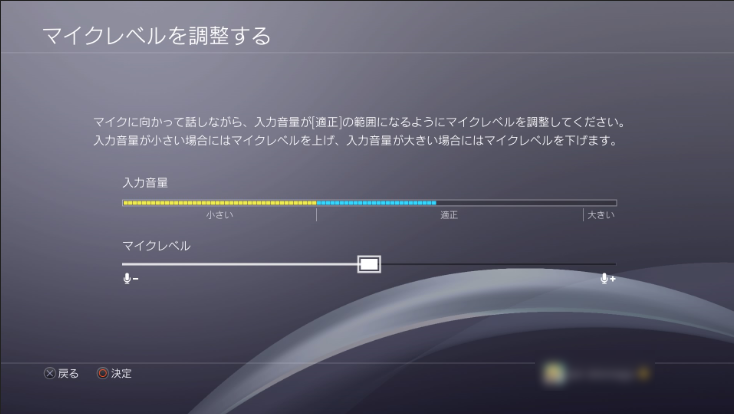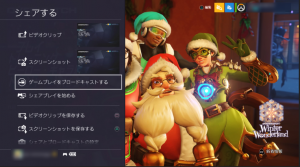PS4で動画撮影及び実況動画作成をする方法
PS4は特別なソフトを使わなくても、自分のプレイ動画を撮影する機能が備わっています。
更にヘッドセットやマイクを使用すれば、自分の声を吹き込むことが可能で、簡単にYouTubeにアップロードされているような本格的「実況動画」を撮影することが出来ます。
今回はそんな「動画撮影」及び「実況動画」の作り方や、作れない場合の対処法などを説明していこうと思います。
▼PS4で動画撮影を開始する方法
PS4で動画撮影をする方法は至って簡単です。
PS4コントローラーについている「SHARE」ボタンを素早く二回押すだけです(初期設定時)
すると、ゲーム画面の撮影が開始されます。
撮影開始時には、画面の左上に撮影開始を示すアイコンが表示されます。
撮影を終了したい時は、同じように「SHARE」ボタンを素早く二度押せばそこが動画の終点となります。
撮影した動画は自動的にPS4本体の「キャプチャーギャラリー」に保存されます。
キャプチャーギャラリーに保存した動画は、USBメモリーに移動させることが可能です。
・15分までなら遡って動画撮影
実はPS4、常に動画撮影のみはされているのです。
この知らず知らずのうちに撮影されている動画は、直近15分までビデオクリップとして保存が可能です。
保存方法はこれまた簡単です。
まずは「SHARE」ボタンを一度短く押します(初期設定時)
すると、メニュー画面が開かれます。
メニューを開いたら、「ビデオクリップを保存する」か、□ボタンを押します。
すると、15分前から現在までのプレイ内容をビデオクリップとして保存してくれるのです。
保存した動画は通常の動画と同じようにキャプチャーギャラリーへと保存されます。
・動画撮影の時間について
PS4で動画撮影を行った際、初期設定では15分までしか撮影されません。
しかし、設定を変更すれば最大60分まで伸ばすことが可能となっています。
設定変更の方法は
1.設定から「シェアとブロードキャスト」を選ぶ
2.シェアとブロードキャスト画面で、「ビデオクリップの長さ」を選択する
3.ビデオクリップの最大の長さを30秒から60分までの間で好きなように変更する
以上となります。
ただし、ビデオクリップの長さはビデオの画質などによって最大撮影時間が変動します。
そのため、確実に60分の動画を撮影できるという保証はありません。
場合によっては撮影時間が短くなってしまうことも留意してください。
▼動画に自分の実況などを吹き込む方法
マイクに入力した音声を動画に反映する方法は以下の通りです。
1.設定画面の「シェアとブロードキャスト」を開く
2.シェアとブロードキャストから「シェアする音声の設定」を選択する
3.「ビデオクリップにマイクの音声を含める」にチェックを入れる
以上となります。
生放送で音声を流したいなら「ブロードキャストにマイクの音声を含める」にチェックを入れましょう。
ボイスチャット相手の音声も含めて配信や動画実況を行いたい場合は「パーティーの音声をシェアする」にチェックを入れてください。
その他、テレビの音声をマイクが拾ってほしくないなら周辺機器設定より「ヘッドホンへの出力」を「全ての音声」にします。
すると、テレビの音声も全てイヤホンから流れますので、マイクが余計な音を拾わなくなるのです。
あとは録画をしながらマイクレベルやゲーム音楽の音量などを調節し、丁度良い録画環境を探してみてください。
ちなみに、撮影後の動画に音声を吹き込むのはPS4上では不可能となります。
動画に音声を入れたい場合は、必ず撮影時にマイクを接続して行ってください。
▼動画撮影が上手く行かない場合の対処法
PS4で動画撮影や実況動画の作成が上手く行かない場合は、以下の原因が考えられます。
すぐに「故障」と決めつけず、原因に応じて対処を行ってください。
・録画の禁止区間である
ゲームによっては「録画禁止区域」が設定されています。
録画禁止区域に突入した場合、「禁止区間に入ったため、ゲームプレイの録画を一時停止しました」と注意書きが表示され、録画が停止されます。
この区間ではゲームの録画は一切不可能となります。
一応キャプチャーボードなどを使用すれば録画できないことは無いですが、著作権違反となります。
なので、この区間の録画は諦めましょう。
尚、録画禁止区域を脱出すると「禁止区域が終了したため、ゲームプレイの録画を再開しました」と表示され、録画が再び可能となります。
・容量が足りない
録画するためのストレージ容量が足りないため、録画がされない場合があります。
設定画面より「本体ストレージ」の容量を確認してみましょう。
本体ストレージ容量が足りない場合は、余計なスクリーンショットや動画の削除及びUSBストレージ機器への移動などを行い、本体の容量を空けてから撮影に再挑戦してください。
・ソフトウェアアップデートを試す
古いバージョンのソフトウェアを使用している場合、PS4が正しく動いてくれないことがあります。
ソフトウェアアップデートを試してみましょう。
・再起動してみる
一度再起動してみましょう。
メモリなどがリフレッシュされ、不具合が改善する場合があります。
・データベースの再構築を行う
セーフモードを起動し、一度「データベースの再構築」を行ってみてください。
セーフモードの起動方法は
1.PS4の電源を一度切る
2.電源スイッチを長押しする
3.一度目のピッという音を無視してスイッチを押し続ける
4.二度目のピッという音が鳴ったらボタンから手を離す
5.コントローラーをUSBケーブルで繋いでPSボタンを押し、セーフモードを起動する
となります。
尚、データベースの再構築は数分で終了します。
・イヤホンやマイクの設定を確認する
実況動画を撮影したいのに、音声が出力されない場合は、ヘッドセットやマイクの設定に問題がある可能性があります。
設定画面より「周辺機器」を開き、マイクレベルを調節してみたり、ヘッドセットの接触不良を直してみたり、ヘッドセットの再セットアップを試したりしてみましょう。
マイクのスイッチがオフになっていたりする場合もあるので、マイクのスイッチも確認してみてください。
あまりに認識されない場合はヘッドセットやマイク側の故障も考えられます。
別のヘッドセットやマイクを接続して、撮影をやり直してみましょう。
▼まとめ
PS4は特別なソフトを介せず動画を撮影したり、実況動画を作成したりが出来るようになっています。
撮影に関してはあまり不具合はありませんが、もし何らかの不具合が発生した場合は上記の対処法などを駆使して改善を図ってみましょう。
ライター kanさん 20代 女性
『PS4のジャンク品ががご不要になりましたら当店の買取サービスをご利用下さい。』
創業10年目の合同会社スタビリティが責任を持って買取査定させていただきます。