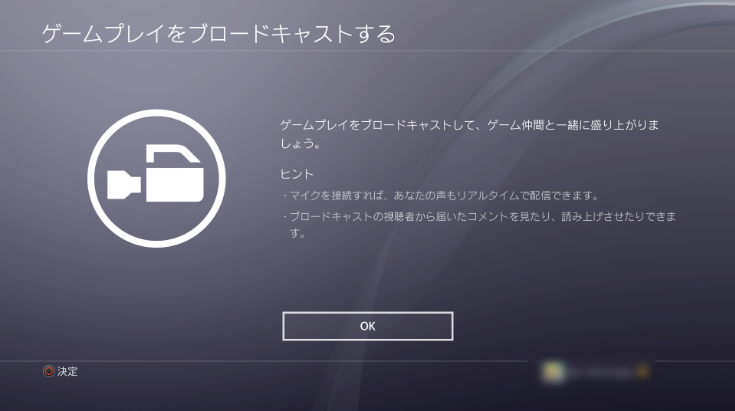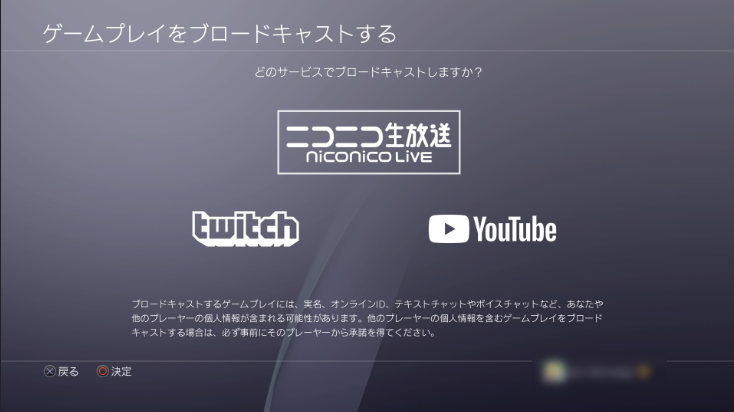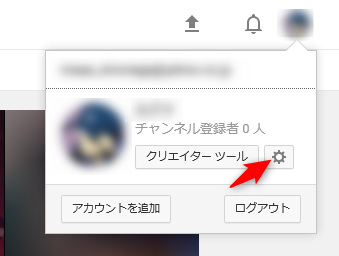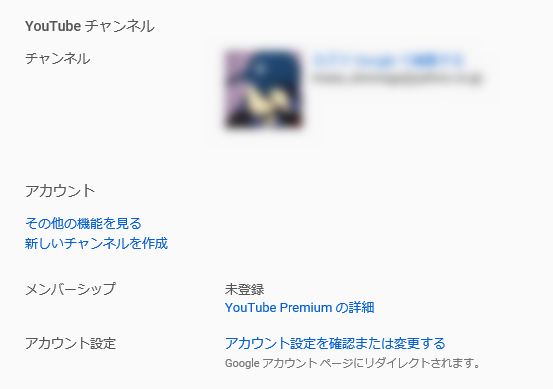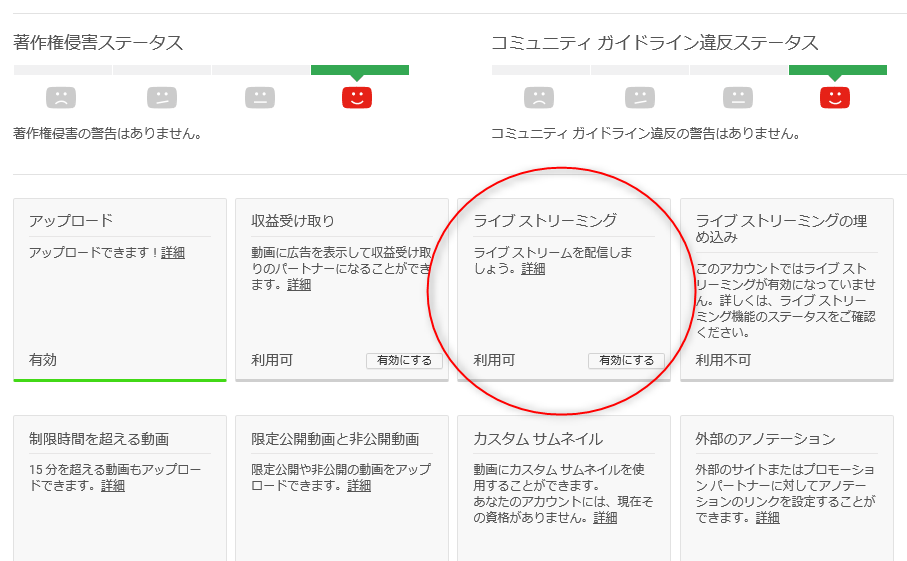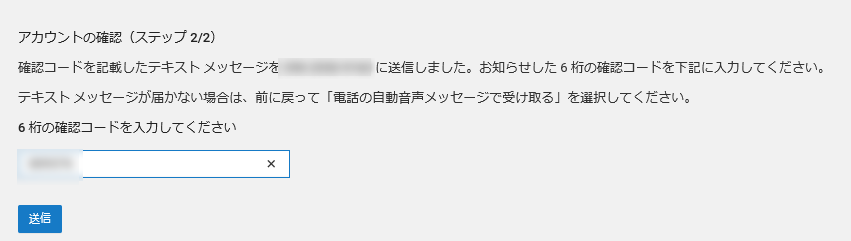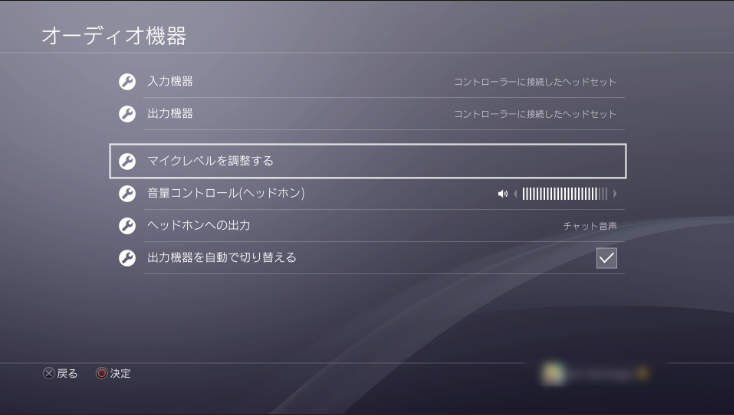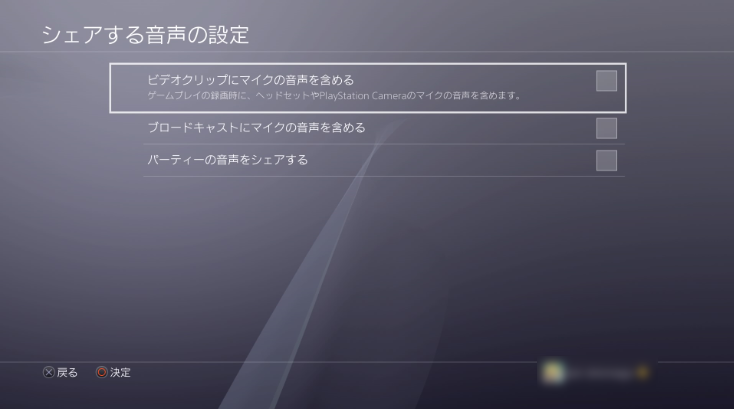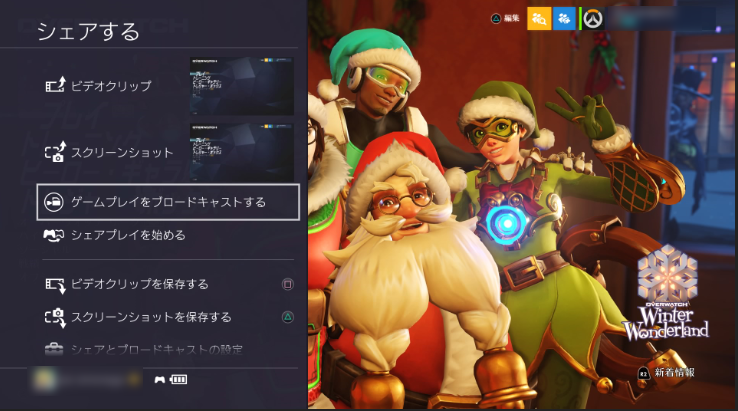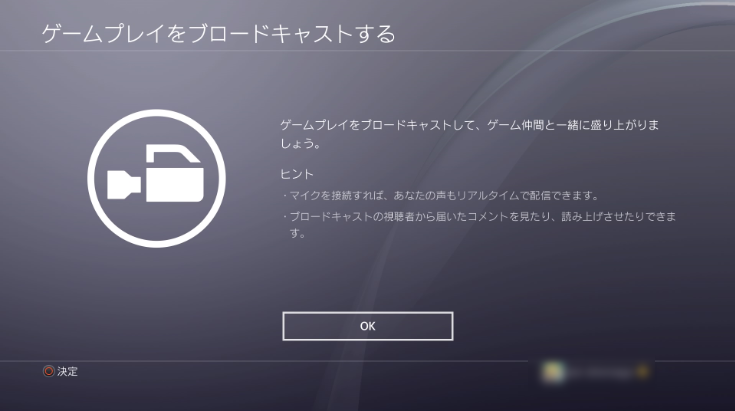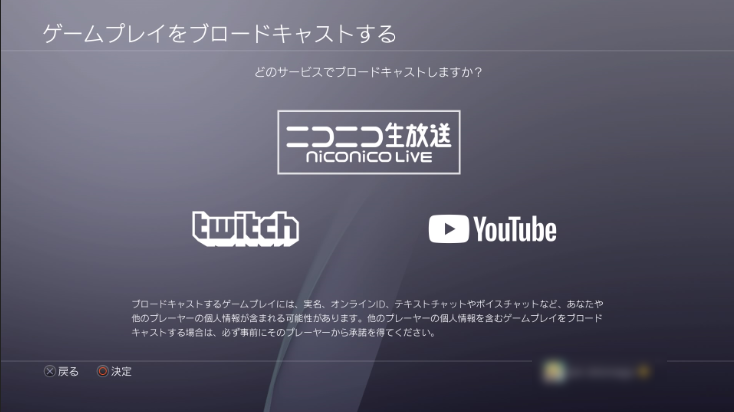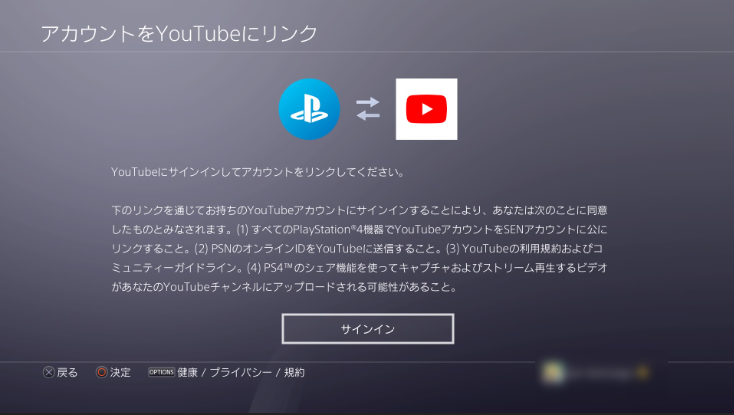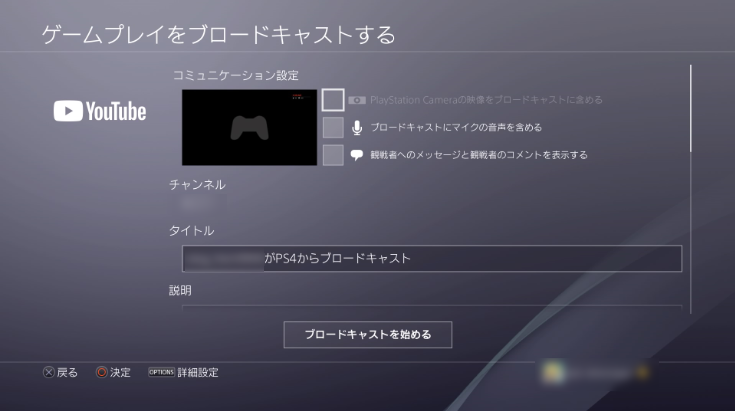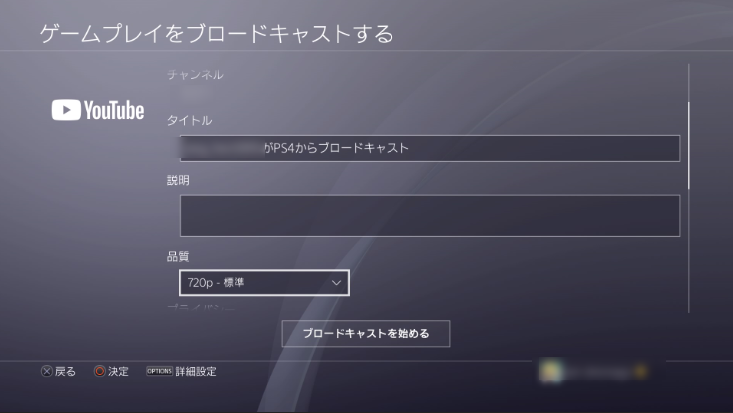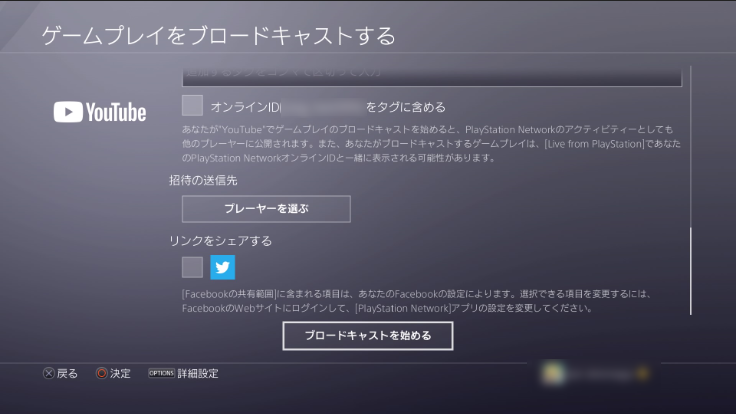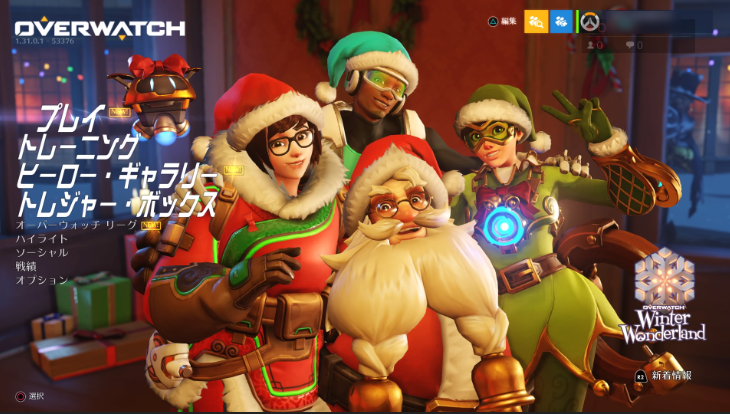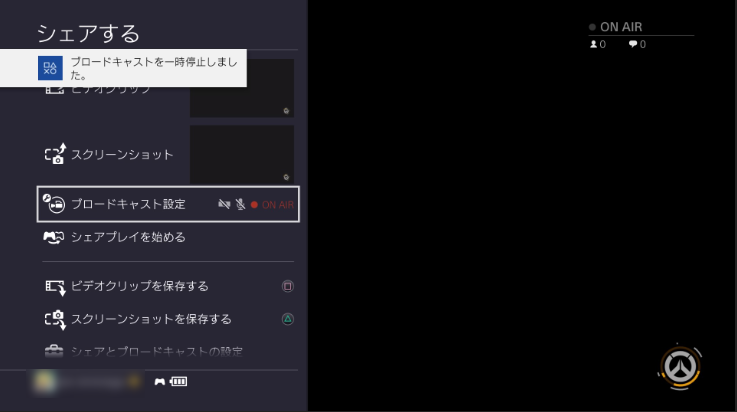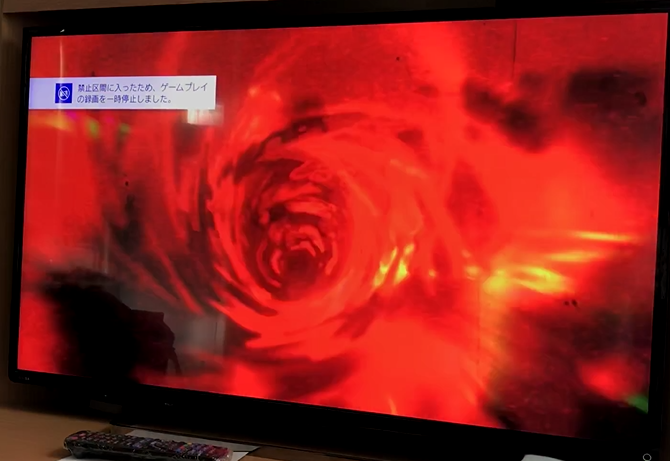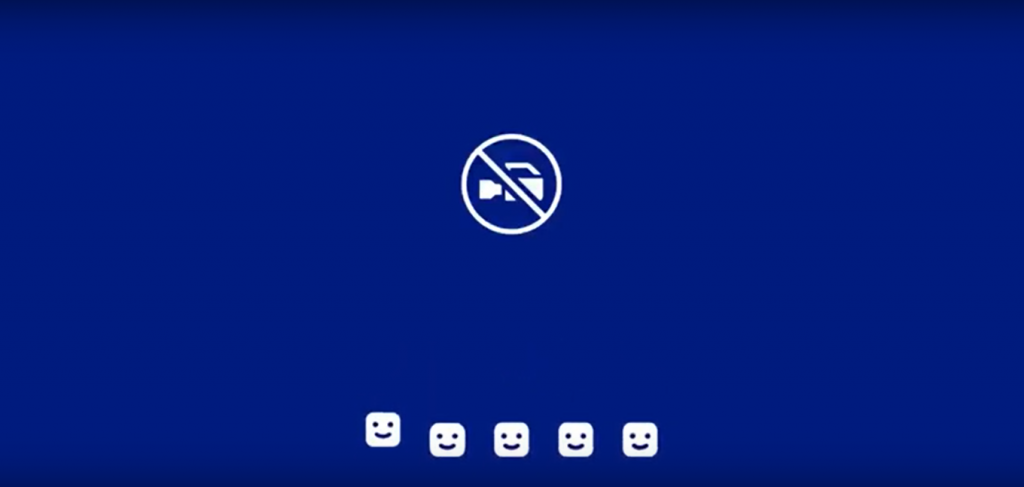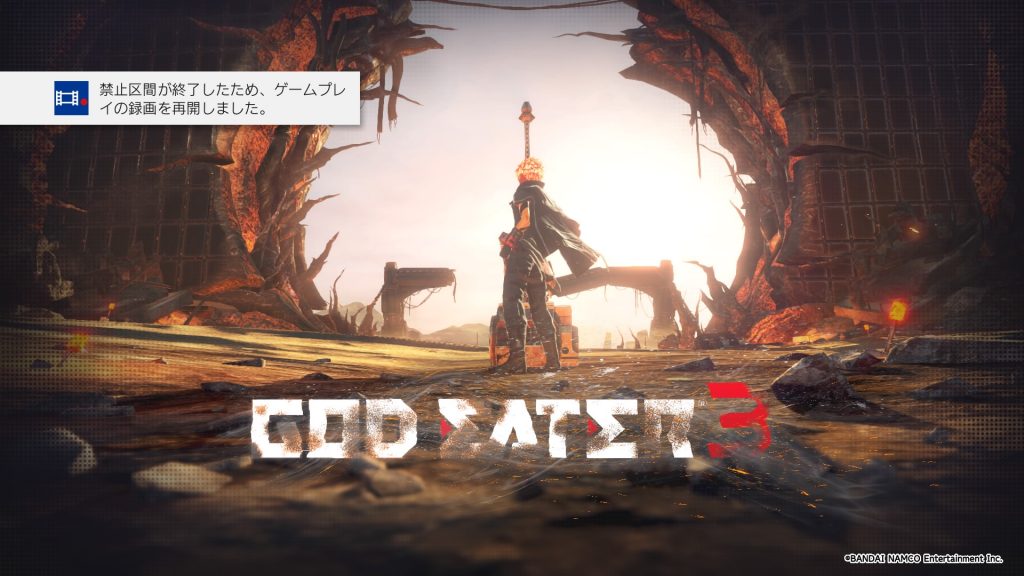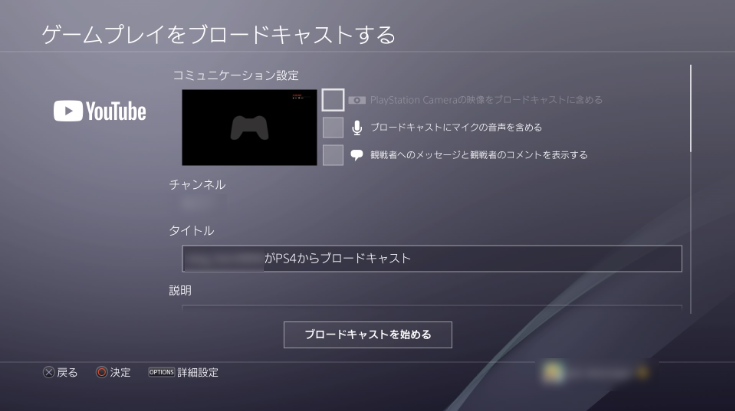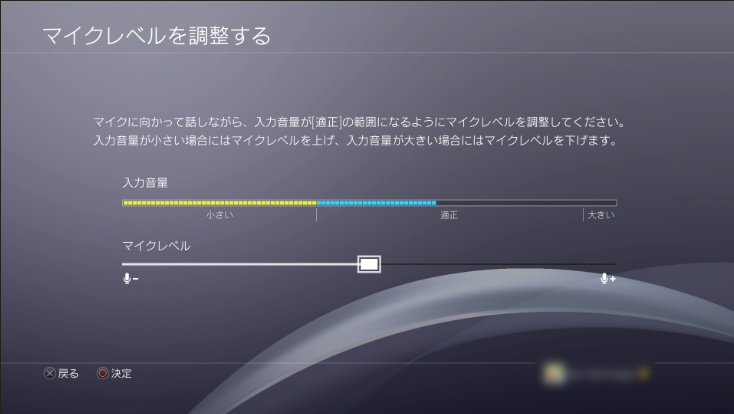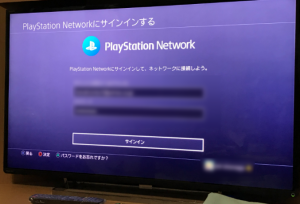PS4で生配信を行うための方法と出来ない場合の対処法
PS4は動画作成も行えますし、自分の声を吹き込んだ実況動画も作成出来ます。
更にPS4では自分がプレイしているゲームをそのまま「生配信」することも可能です。
勿論、その際自分の声を吹き込んだりも出来ちゃいます。
今回はそんな生配信をPS4から行うための方法と、その注意点や出来ない時の対処法などを紹介します。
メニュー
▼PS4の生配信に必要なもの
PS4で動画を生配信する方法は至って簡単です。
用意するものは多くありません。
PS4で動画の生配信を行うために必要なものは
・配信したいソフト
・インターネットに繋がったPS4本体
・配信したい動画サイトのID
・ヘッドセット及びマイク(実況を行いたい場合)
の4つです。
後々わたわたとしてしまうと不便なので、全て事前に準備をしておくのが良いでしょう。
・配信が行えるサイト
PS4で動画配信を行えるサイトは
・ニコニコ動画(ニコニコ生放送)
・twitch
・YouTube(YouTube Live)
の3つです。
twitch以下の動画サイトは無料登録でも配信が可能ですが、ニコニコ動画のみは月額料金を払っているプレミアム会員限定のみが利用可能です。
そのため、気軽に生配信を行うなら、twitch、YouTubeが選択肢として挙げられます。
twitchはやや日本ではマイナーな動画配信サイトではありますが、どちらも海外ではかなりメジャーなサイトとなっています。
twitchは画質に優れますが、配信先へのタイムラグが若干多めとなっています。
あらかじめIDを持っていないと登録などの手続きが面倒ですが、海外のユーザーに多く見てもらいたいならこちらのサイトがおすすめとなります。
YouTubeはご存知全世界で大人気の動画配信サイトです。
設定さえちゃんとしていれば良画質で長時間の生配信を行うことが出来ます。
ただし、ラグは上記二つのサイトに比べると長くなります。
ニコニコ生放送は視聴者とのタイムラグが他サイトに比べて少なく、リアルタイムでのコミュニケーションが可能となっています。
しかし、配信は30分までしか行えず、有料会員限定の特典でもあります。
若干新規で配信を行うには、ハードルが高いと言わざるを得ないでしょう。
今回は、この中からYouTube Liveでの配信を想定して準備を進めて行きます。
▼YouTubeで配信を行うための準備~アカウント篇~
YouTubeで配信を行うためには、まずは自分のYouTubeアカウントにてブロードキャストでのライブ配信許可をする必要があります。
アカウントの歯車マークから「アカウント」画面に進み、「その他の機能を見る」でアカウントの詳細設定を行いましょう。
「その他の機能を見る」画面にて「ライブストリーミング」を「有効にする」で、アカウントからライブストリーミングを行えるように設定をしてください。
「有効にする」を選ぶと、アカウントの確認が行われます。
SMSか電話番号で確認コードを受け取り、入力しましょう。
入力が完了し、アカウントが確認されると以下の画面が表示されます。
これでライブストリーミングでの配信が可能となります。
ただし、配信出来るようになるまでは24時間程度の待機時間が必要となります。
「今日配信したい!」としても、認証してすぐは配信が行えませんので注意してください。
配信開始までに必ず事前準備を行っておきましょう。
▼YouTubeで配信を行うための準備~機材篇~
PS4で生配信を行うために、PS4側の機材も調整しておきましょう。
・インターネット及びアカウントの準備
PS4はインターネットに繋ぎ、プレイステーションネットワークにアカウント登録しておきましょう。
作品によってはPS plusへの登録も必要となります。
・ヘッドセットの確認
自分の実況音声を入れたい場合は「マイクレベルの調節」を設定の周辺機器、オーディオ機器欄から行っておきましょう。
事前に何度かテスト動画を撮影して、丁度良いマイクレベルを探してください。
更に、「シェアとブロードキャスト」から「シェアする音声の設定」で「ブロードキャストにマイクの音声を含める」にチェックを入れておきましょう。
このチェックボックスにチェックを入れておかないと、配信を行っても単なる音声ナシのプレイ動画を配信することになります。
実況無しで動画を投稿したい場合はチェックする必要はありません。
▼配信を行う方法
それでは、実際に配信を行う手順を紹介します。
1.配信したいゲームをプレイする
まずは配信を行いたい作品のプレイを開始しましょう。
2.配信開始したい地点でコントローラーの「SHERE」ボタンを短く(初期設定時)押す
SHEREボタンを押して、シェアメニューを呼び出しましょう。
3.シェアメニューから「ゲームプレイをブロードキャストする」を選択する
4.配信サイトを選択する
配信可能サイトは前述の通り
・ニコニコ動画(ニコニコ生放送)
・twitch
・YouTube(YouTube Live)
です。
今回はYouTubeでの配信を行います。
5.アカウント連携を認証する
初めて生配信を行う場合、配信先のサイトのアカウントとPSNアカウントの提携を認証許可画面が表示されます。
配信を行いたいサイトのアカウントを入力し、サインインを行いましょう。
6.設定を変更する
配信開始前に動画配信の設定をいじることが可能です。
「コミュニケーション設定」はその名の通りコミュニケーション系の設定をいじることが可能です。
マイクで実況を入れたい場合は必ず「ブロードキャストにマイクの音声を含める」にチェックを入れましょう。
画面に視聴者からのコメントを表示していたい場合は「観戦者へのメッセージと観戦者のコメントを表示する」にチェックを入れてください。
画像の品質もいじることが出来ます。
最高画質は1080pですが、選択可能なのはPS4proのみとなっています。
普通のPS4では720pが限界です。
しかし、あまり画質を上げすぎると配信先で画像が乱れたり、画像が止まったりする原因となります。
配信タイトル・説明を入力し、「ブロードキャストを始める」を選択すると配信が開始されます。
画面の右上に「ON AIR」と表示されたら配信が始まった証拠となります。
7.配信終了したい時は
配信終了時には再びSHEREボタンを押してシェアメニューを呼び出してください。
呼び出されたメニューから「ブロードキャスト設定」を選び、表示された設定画面で「ブロードキャストを終了する」を選べばブロードキャストが終了します。
配信されたブロードキャストは、YouTubeなどの場合自動的にアーカイブスに入ります。
非公開にする、削除するなどの行為は各配信サイトで行いましょう。
▼動画配信が上手く行かない場合の対処法
以上の手順で動画の生配信が行えますが、場合によってはブロードキャストが上手く行かないこともあるでしょう。
ここではそんな人のために、ブロードキャストでありがちな悩みに対する対処法を教授します。
・動画が映らない!~その1~
動画配信しようとしているソフトに、ネタバレ防止の「配信禁止区間」が設けられている可能性があります。
PS4のシェア機能を使用すると、そのような配信禁止区間内は配信が行われず、視聴者に対して待ち受け画面が表示されてしまいます。
この間、配信者の実況は届くものの、ゲーム画面やBGMなどは完全に遮断されてしまいます。
作品によってはゲーム内容ほぼ全てが配信禁止になっている場合もあります。
その場合はPS4のシェア機能を使ってのゲーム実況動画配信などは行えません。
配信を諦めましょう。
尚、配信禁止区間を脱すると、画面にその旨がお知らせとして表示されます。
この表示がされた先のコンテンツは見せることが可能なため、存分に配信を行いましょう。
・動画が映らない!~その2~
動画が上手く映らない場合、回線の問題も考えられます。
回線に問題があってネットに上手く繋げられない場合は、一度配信を終了し、ルーターの再起動を試してみましょう。
ルーターの通信速度に問題がある場合は有線接続による通信、モバイルルーターやテザリングでの無線接続を止める、無線接続機器を変更するなどで改善を図ります。
時間によっては回線が込み合って上手く行かないこともあるので、込み合う時間帯を避けるというのも効果的です。
また、配信動画の画質を下げることで若干回線にかける負担を軽減することが出来ます。
あまりに配信が安定しない場合は、動画の画質を下げてみてください。
・実況が入らない!
ヘッドセットやマイクを使用しているのに実況などの音声が入らない場合は、動画配信の設定を確認して見てください。
「ブロードキャストにマイクの音声を含める」にチェックを入れたでしょうか。
入れていない場合、配信時に実況音声を入れることが出来ません。
一度配信を終了して、もう一度当該チェックを入れてブロードキャストを配信し直しましょう。
また、マイクのチェックも試してみましょう。
マイクレベルを調節して、マイクの音量を適正レベルに保てるくらいに上げてください。
マイクレベルが小さい場合、マイク出力された音声が聞こえなくなってしまうこともあるでしょう。
マイクのスイッチも確認してみましょう。
製品によってはマイクにスイッチがついており、スイッチがOFFになっていては音声が出力されません。
・どうしても配信が出来ない!
配信がどうあっても出来ない場合、一度再起動してみましょう。
その他、PSNや配信サイト、回線の契約先の公式サイトからお知らせをチェックして、不具合が起きていないかを確認します。
改善しない場合は、本体かルーター、及び周辺機器の故障が考えられます。
ルーターや周辺機器の不具合か故障なら、他に使用可能な製品を使用して配信を行いましょう。
もし本体の故障だと思われるなら、ソニー公式のオンライン修理サービスに申し込み、PS4を修理しましょう。
▼まとめ
今日に至るまで、様々な配信者がPS4のシェア機能によるゲームプレイ実況動画の生配信を行っています。
「自分も配信者になりたい!」という人は以上の指南を駆使して、自らを手軽に配信者へとクラスチェンジさせてみましょう。
また、上手く行かない場合は上記の対処法を試し、事態の改善を図ってみてください。
ライター kanさん 20代 女性
『PS4のジャンク品ががご不要になりましたら当店の買取サービスをご利用下さい。』
創業10年目の合同会社スタビリティが責任を持って買取査定させていただきます。