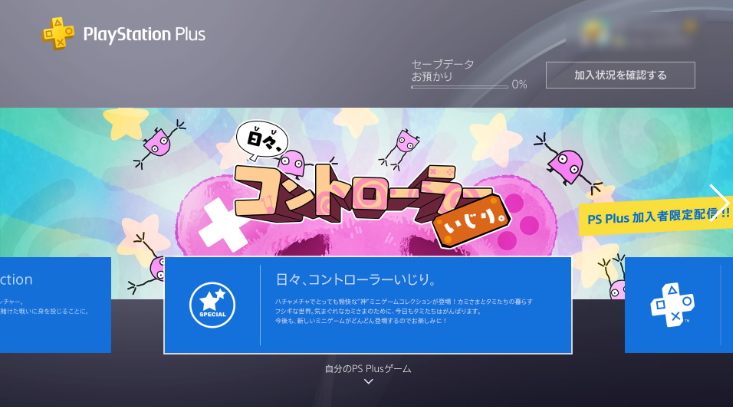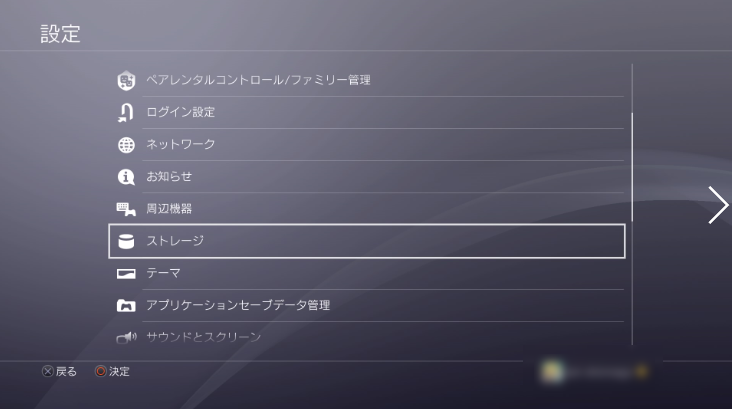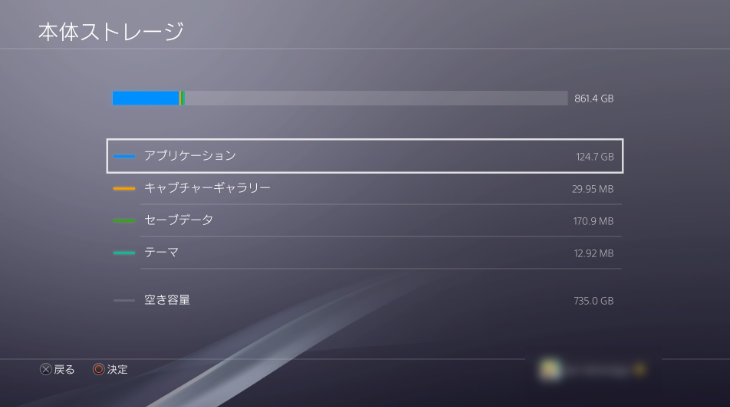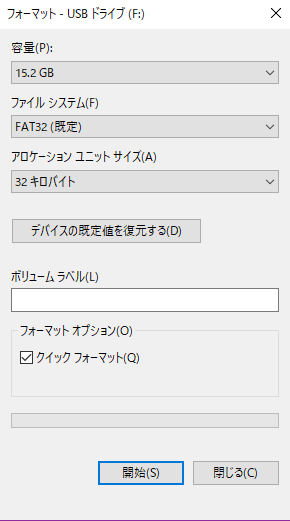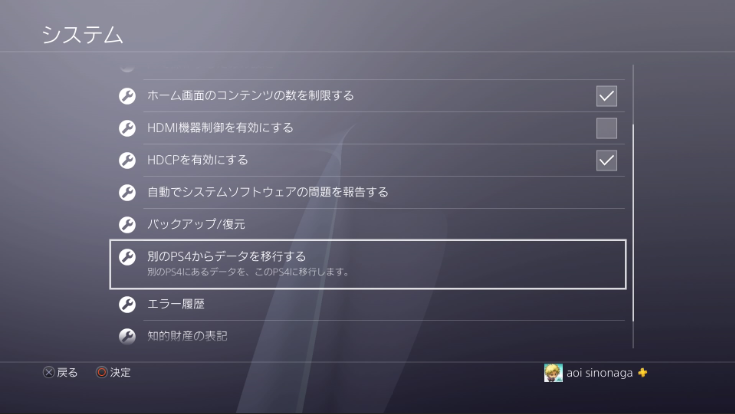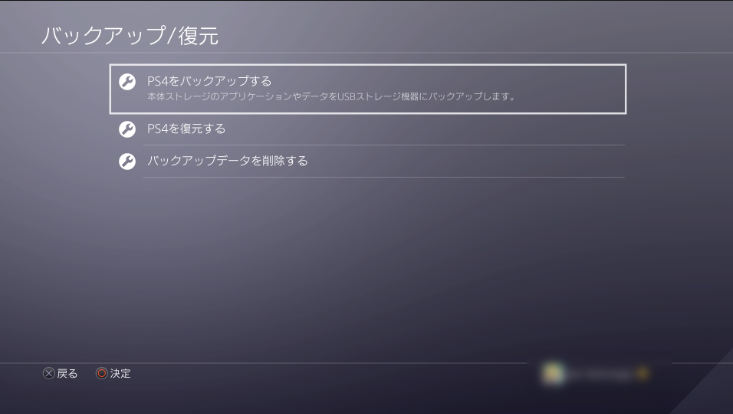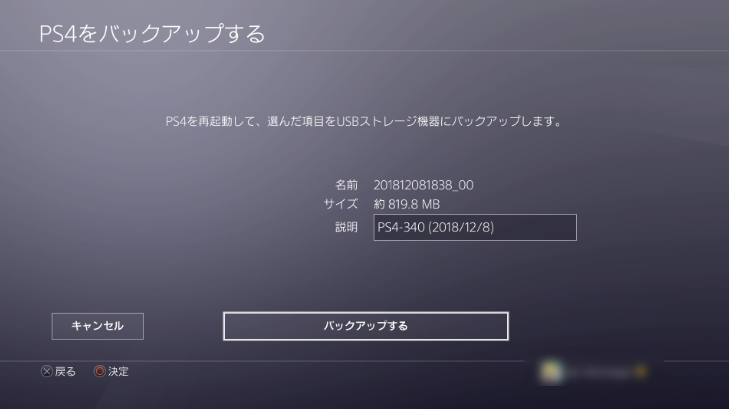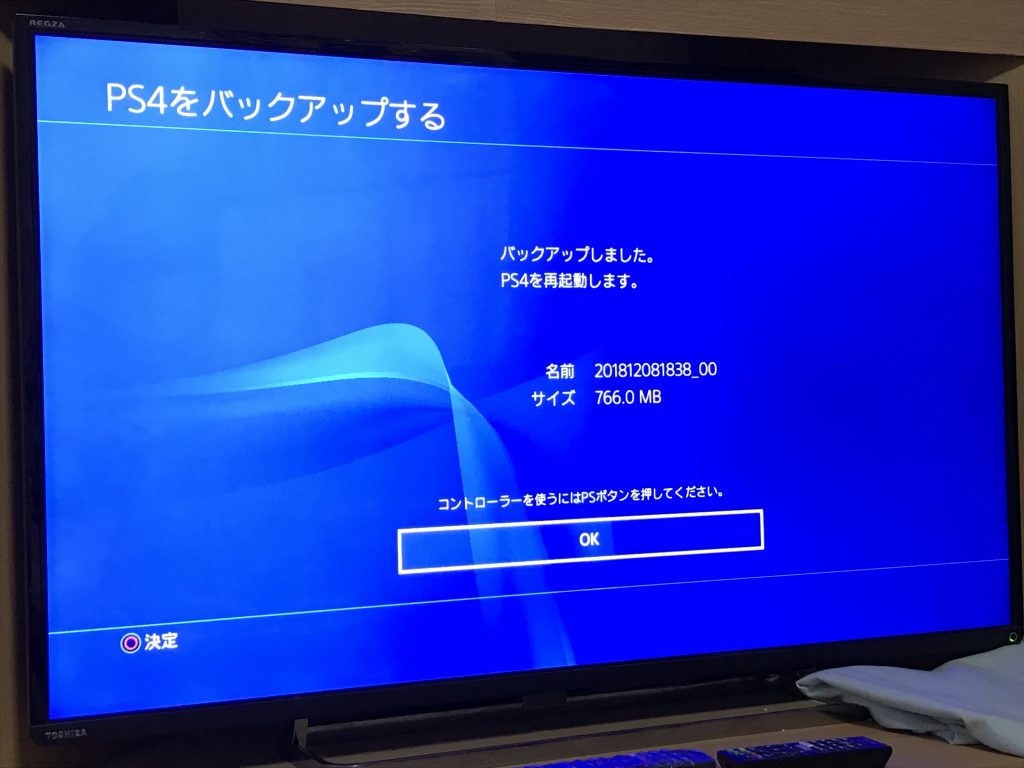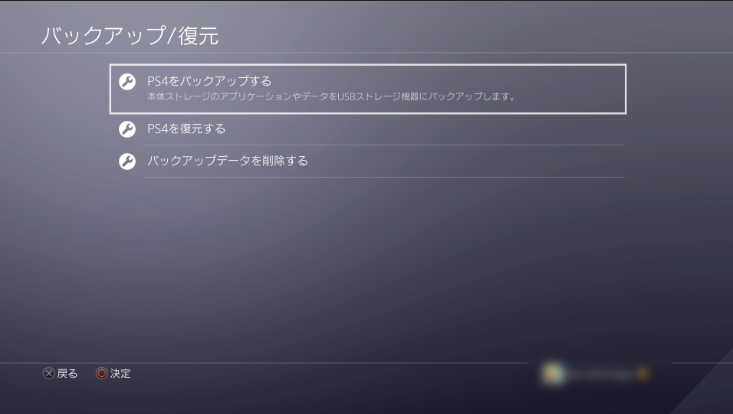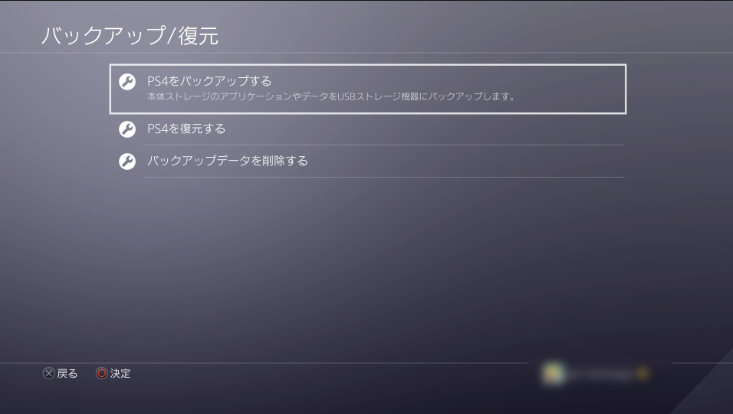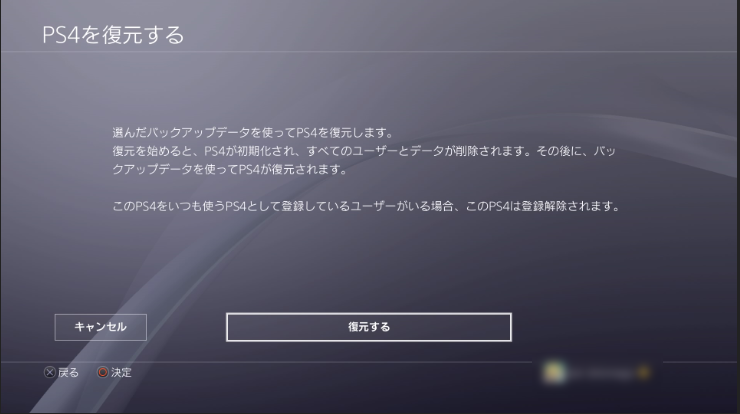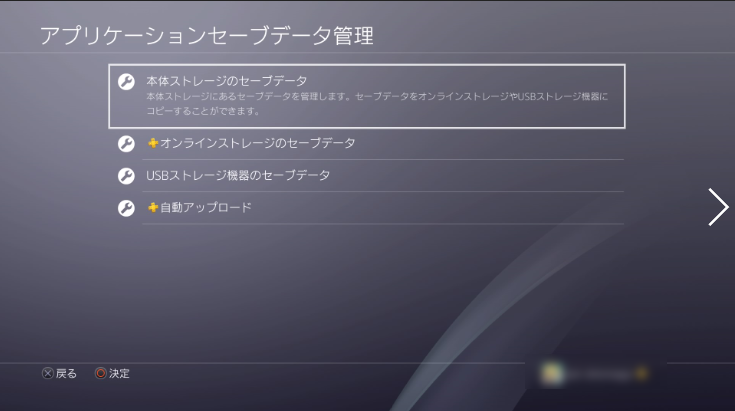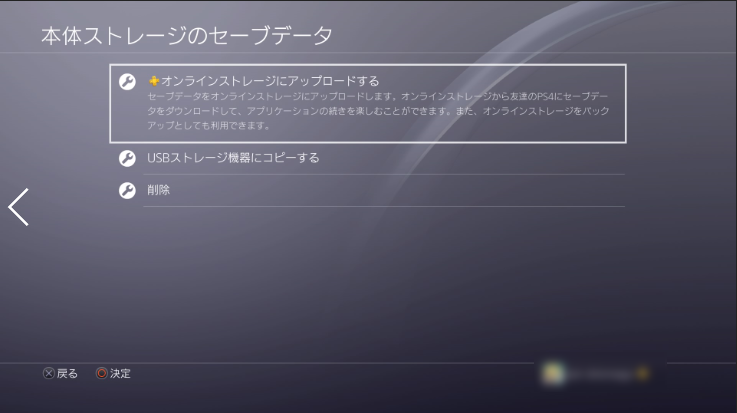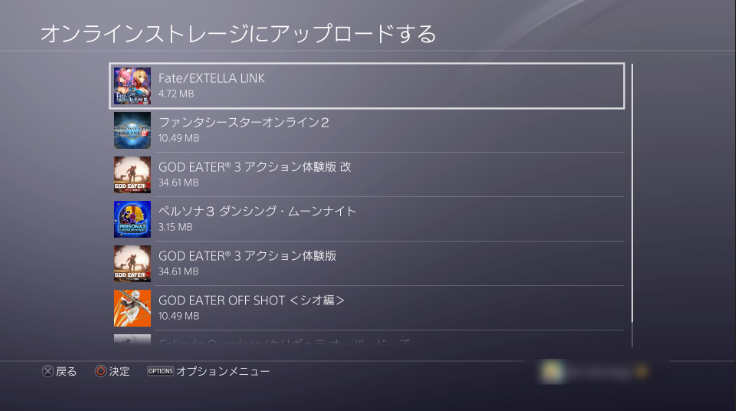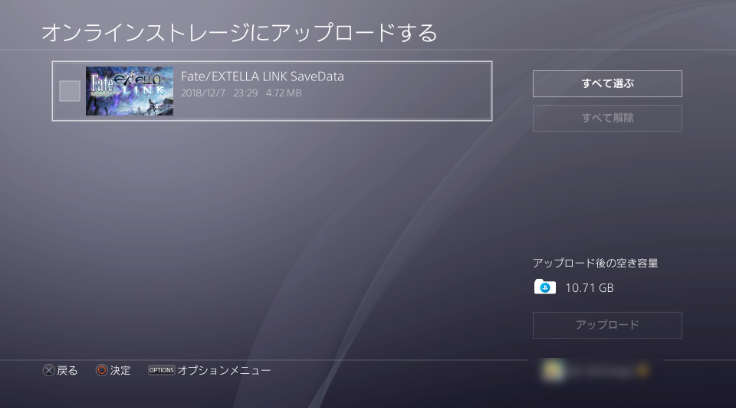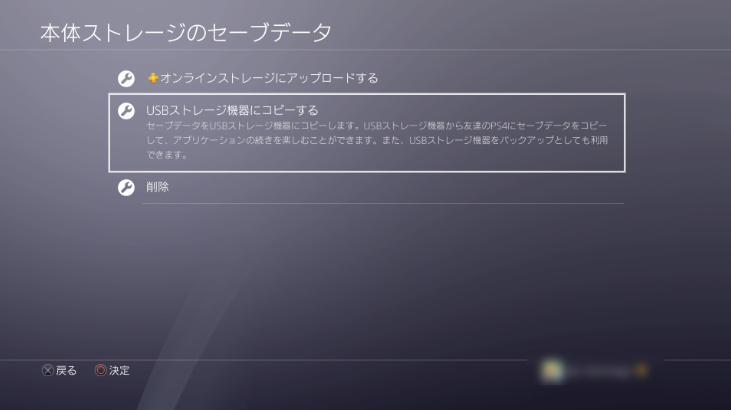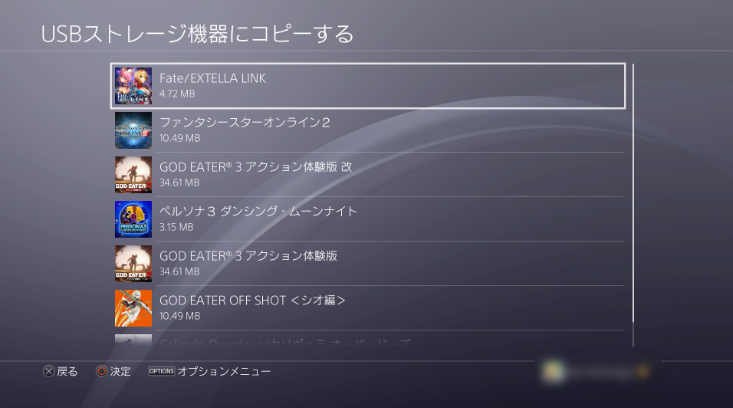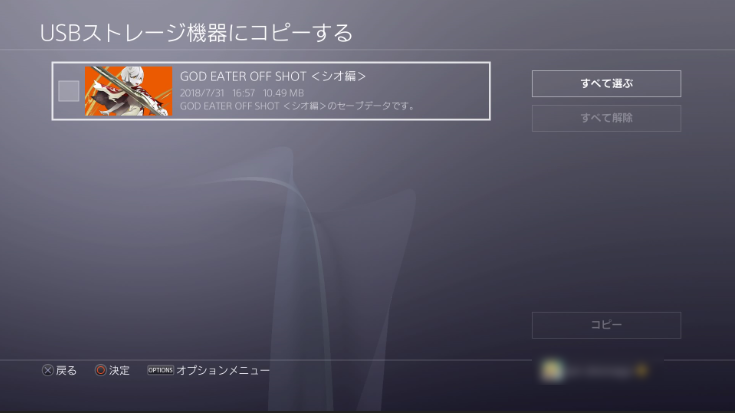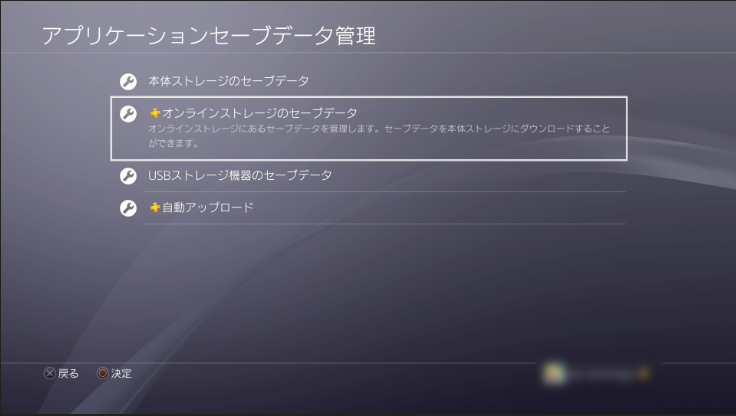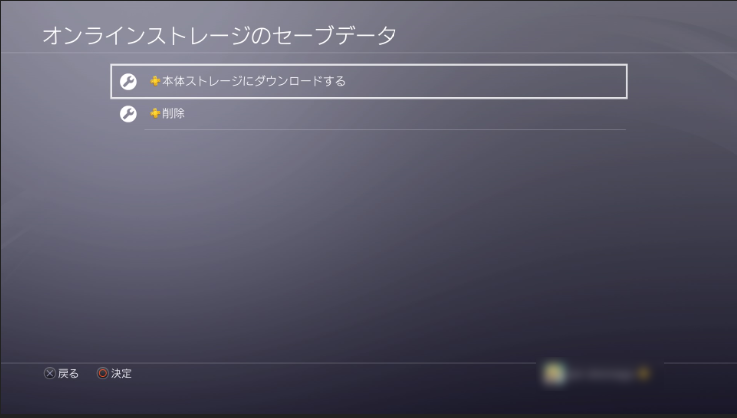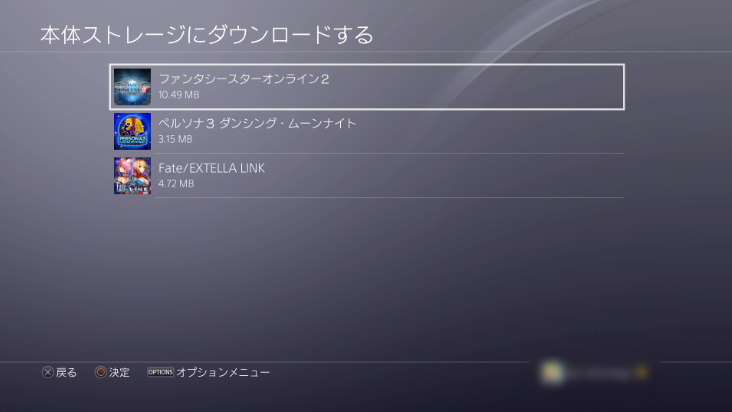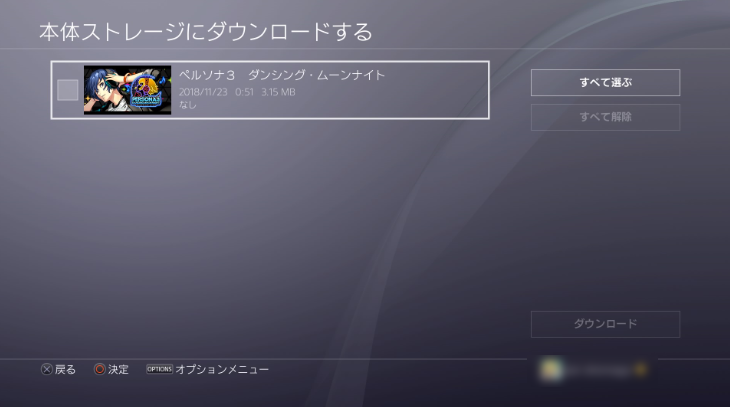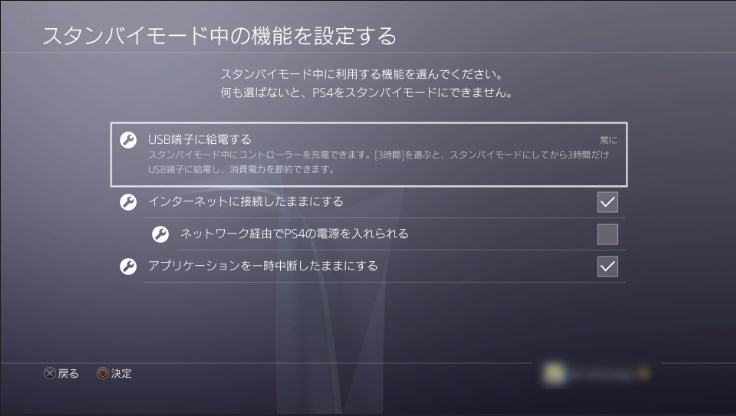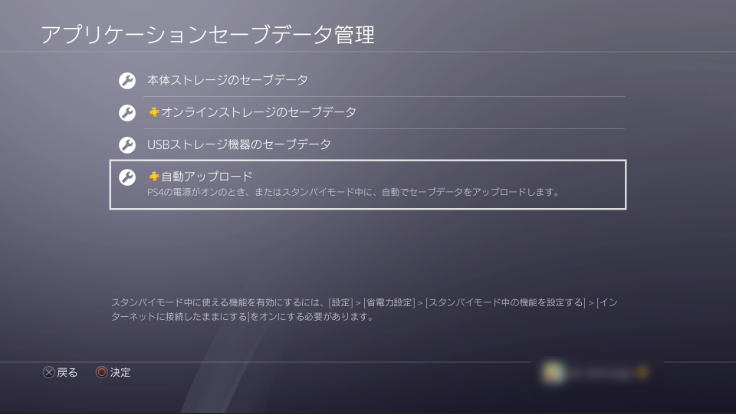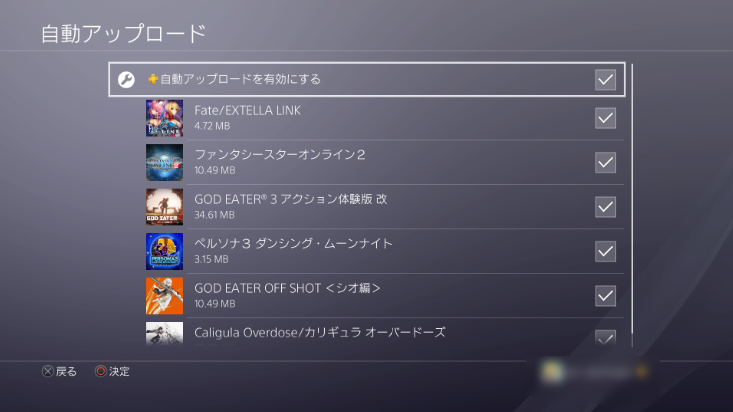いざという時のためにPS4のバックアップ方法
PS4は性能が良いゲームハードである反面、壊れやすく不具合も出やすいものです。
時にはPS4自体が起動しなくなってしまったり、PS4のデータが消えてしまうほどの重篤なバグやエラーが起きる時があります。
そんな事態に陥った時、やっておきたいのが「バックアップ」です。
ここではそんなバックアップを行う方法や必要なモノ、バックアップデータの復元方法などを説明させて頂きます。
メニュー
▼PS4のバックアップを行う時に用意するもの
PS4のバックアップデータを作る際に必要となるものは以下の通りです。
【USBストレージ機器】
バックアップデータを保存するのに使用します。
USBで接続できるものならば、USBメモリーでも、外付けハードディスクでも構いません。
【プレイステーションネットワークのアカウント】
セーブデータの保存に使用するのに必要となる場合があります。
USBストレージ機器に全てのデータを保存する場合は必要ありません。
【PS plusの利用権】
プレイステーションネットワークと同じように、セーブデータの保存に使用します。
USBストレージ機器に全てのデータを保存する場合は必要ありません。
▼USBストレージ機器にバックアップを取る方法
USB機器には全てのデータをバックアップすることが可能です。
USB機器さえあれば、プレイステーションネットワークやPS plusのアカウントは必要ありません。
それでは以下より、USB機器にバックアップを取る方法を一から説明します。
・PS4の現在の使用容量を確認する
自分が現在PS4の容量をどのくらい使用しているか確認しましょう。
容量は「設定」→「本体ストレージ管理」で確認することが可能です。
現在使用している容量は、一番上に表示されているバーの横に表示されます。
画像のPS4は容量を「861.4GB」使用している、ということになりますね。
・USB機器のフォーマットを行う
使用容量以上の保存容量を持つUSB機器を用意し、フォーマットを行います。
フォーマットはPCで行いますので、USB機器をPCに接続して設定しましょう。
フォーマットの方法はPCのOSによって変化しますが、今回はWindows10を基準として解説を行います。
USB機器を接続したならエクスプローラーを開いて、左横にあるメニューからフォーマットしたいUSB機器の欄を右クリックします。
右クリックを行うと表示されるメニュー欄で、「フォーマット」を選択します。
フォーマットを選択すると、メニューが表示されますので、「ファイルシステム」を「FAT32」か「exFAT」に変更し、「開始」をクリックしてフォーマットを開始します。
尚、フォーマットを行ったUSB機器の保存データは全て消え、初期化同然になってしまいます。
フォーマットするUSB機器の中にデータは入れないようにしましょう。
・バックアップの手続きを行う
フォーマットが完了したUSB機器をPS4に接続してから、バックアップの手続きを開始します。
バックアップは「設定」→「システム」→「バックアップ/復元」で行えます。
「バックアップ/復元」から「PS4をバックアップする」を選ぶとバックアップのための手順が進みます。
プレイステーションネットワークに同期していないトロフィーがあったり、プレイステーションネットワークアカウントに紐づけられていないローカルアカウントがある場合は警告が表示されます。
バックアップにトロフィー情報は含まれませんので、同期していないトロフィー情報はバックアップしても保存が出来ません。
必ずトロフィーは同期しておきましょう。
更に、プレイステーションネットワークアカウントに紐づけされていないローカルユーザーの情報は、保存しても同じPS4にしか復元できません。
新しいPS4に復元が出来なくなってしまうので、データ移動を行いたい場合はローカルユーザーの情報をしっかりとプレイステーションネットワークに紐づけておかなければなりません。
問題が無い場合は、データのバックアップ手順が進行します。
バックアップデータの容量と、バックアップ先であるUSBストレージ機器の空き容量が表示されます。
もしこの画面でUSBストレージ機器に十分な空き容量が存在しない場合、バックアップを進行することが不可能となります。
尚、このバックアップ時にアプリケーションのデータを保存しないという選択を取ることも可能です。
プレイステーションネットワークアカウントさえあれば、ダウンロードしたアプリケーションは何度でもダウンロードが可能となりますし、ディスクでダウンロードしたものの場合はディスクを再び挿入することでアプリケーションのダウンロードが出来ます。
もし空き容量が足りない場合はアプリケーションをバックアップしなくても良いでしょう。
アプリケーションの保存の有無を決定し、「次へ」を押せば確認画面へと進行します。
確認画面ではバックアップデータへ説明コメントを付与することが可能です。
コメント欄に日付やPS4の名前をつけておけばわかりやすくなりますので、つけることを推奨しますが、任意ですので自由にすると良いでしょう・
確認が終わったら「バックアップする」を押してバックアップを開始してください。
・バックアップ開始
「バックアップする」が押されるとバックアップが開始されます。
バックアップは途中でコントローラーの×ボタンを押すことでキャンセルすることが出来ます。
尚、バックアップが完了するとPS4は確認の後に再起動されます。
・バックアップ完了
PS4が再起動されればバックアップファイルが正常に作成された証拠となります。
バックアップデータは「設定」→「システム」→「バックアップ/復元」→「PS4を復元する」or「バックアップデータを削除する」で確認することが可能です。
「バックアップデータを削除する」ではその名の通り保存してあるバックアップデータを削除して、容量を整理することが出来ます。
▼バックアップデータの復元を行う
バックアップしたデータを復元する際の手順を説明します。
・PS4にUSB機器を接続する
PS4のUSB端子にバックアップデータが保存されたUSB機器を接続します。
・バックアップデータを復元する
「設定」→「システム」→「バックアップ/復元」→「PS4を復元する」を選びます。
復元するを選ぶと、復元可能なバックアップデータが表示されます。
復元データを選ぶと、復元の確認事項が表示されます。
・注意事項の表示
バックアップデータが選択されると、注意事項として「復元を開始するとPS4が初期化される」という旨が表示されます。
表示の通り、PS4の復元が開始されると使用中のPS4のデータは初期化され、その上に上書きするようにデータが復元されます。
更に復元が開始されるとPS4の初期化はどうあっても停止することが出来ません。
復元を止めようとして電源を強制的に落としてもセーフモードが起動するだけとなります。
重ね重ね記述しますが、復元を決定するとPS4の初期化はどうあっても停止することが出来ません。
了解の上で先に進んでください。
ちなみに、上記注意事項が表示されている間はまだ戻ることが可能です。
間違って押してしまった場合はすぐに戻れば何も起こりませんので安心してください。
・復元の開始
注意事項の画面より進行すると、復元先のPS4が「いつも使うPS4」から自動的に解除されます。
登録を解除すると、復元の最終確認がされます。
ここで最後に「はい」を押すと後戻りが出来なくなります。
・PS4初期化&データ復元
最終確認で「はい」を押すことでPS4の初期化が開始されます。
初期化が完了次第データの復元が開始されますので、あとは復元が完了するまで待ちましょう。
復元が完了すると再起動がされます。
再起動完了後にいつも通りPS4が使用できるようになります。
▼セーブデータだけバックアップする場合
PS4全てのデータではなく、ゲームやアプリケーションのセーブデータのみを保存することが可能です。
それでは、セーブデータのバックアップ作業の手順を説明します。
・ネット上にセーブデータをバックアップする
オンライン上のストレージにセーブデータをアップロードし、バックアップします。
この作業はプレイステーションネットワークにサインインかつPS plusに加入していないと行えません。
「設定」画面より「アプリケーションセーブデータ管理」→「本体ストレージのセーブデータ」画面に移ります。
本画面の「オンラインストレージにアップロードする」を選択してください。
次画面にアップロード可能なセーブデータが表示されますので、アップロードしたいセーブデータを選択しましょう。
セーブデータを選び、チェックを入れたら「アップロード」を選んでセーブデータをオンラインストレージに上げてください。
以上でオンラインストレージにアップロードされます。
・USBストレージ機器にセーブデータをバックアップする
セーブデータはUSBストレージ機器にもバックアップすることが可能です。
USBストレージ機器に入れる場合は、「オンラインストレージにアップロードする」ではなく「USBストレージ機器にコピーする」を選んでください。
次に保存可能なセーブデータが表示されますので、保存したいセーブデータを選択します。
セーブデータを選んでチェックを入れたら、「コピー」を選んでセーブデータをUSBストレージ機器へとコピーし、保存します。
・保存したセーブデータを本体に復元する
オンラインストレージやUSBストレージ機器に保存したセーブデータを復元する方法を説明します。
尚、セーブデータの復元では初期化などの作業は行われませんので安心して復元を進めて行きましょう。
・セーブデータの復元手順
「設定」→「アプリケーションセーブデータ管理」→「オンラインストレージのセーブデータ」or「USBストレージ機器のセーブデータ」→「本体ストレージにダウンロードする」を選択します。
「オンライン」か「USBストレージ」かは、自分がセーブデータを保存した方を選んで進めてください。
どちらに進めても方法は同じです。
次に復元したいセーブデータを選択します。
選んだら、復元したいセーブデータにチェックを入れて、ダウンロード(オンライン)orコピー(USB)を選択します。
選択すると復元が開始します。
ちなみに、USBストレージ機器にコピーしたセーブデータはバックアップを行った際にログインしていたユーザーしかコピーが出来ませんので注意してください。
他のユーザーに自分のデータを譲渡することは出来ない、ということです。
・セーブデータの自動アップロード
オンラインストレージへのセーブデータアップロードは、自動的にしてもらうことも可能です。
自動的にアップロードするには、「いつも使うPS4」への登録と、「省電力設定」の「スタンバイモード中の機能を設定する」で「インターネットに接続したままにする」をチェックしておいてください。
「アプリケーションセーブデータ管理」から「自動アップロード」を選びます。
次の画面に進むと、自動アップロードを行うセーブデータと、自動アップロードを有効にするかどうかの選択ができます。
自動アップロードを行うか否か、自動アップロードを行うセーブデータの取捨選択をチェックで行ってください。
設定が完了次第前の画面に戻ることで適用されます。
ちなみに、自動アップロードが行われるタイミングは、ユーザーのログアウト時になります。
▼まとめ
精密すぎて壊れやすく、不具合も起きやすいPS4にとっては、バックアップなどのセーブは非常に重要です。
こまめに行っておくことで、いざという時の保険をかけておくことが出来ます。
筆者個人的にはPS plusに加入しているなら、セーブデータの自動アップロードは設定しておくと良いと思います。
ライター kanさん 20代 女性
『PS4のジャンク品ががご不要になりましたら当店の買取サービスをご利用下さい。』
創業9年目の合同会社スタビリティが責任を持って買取査定させていただきます。