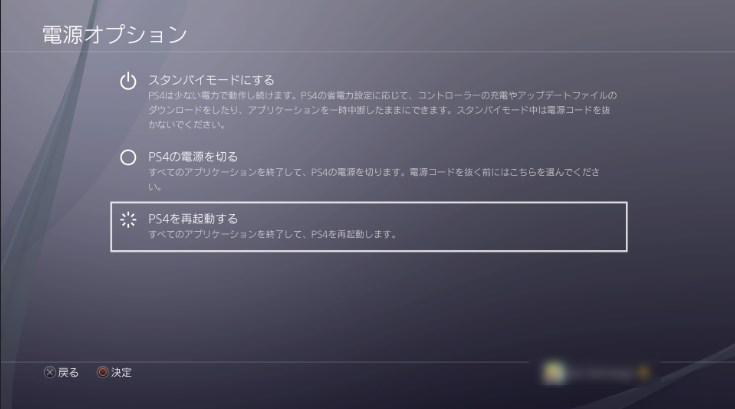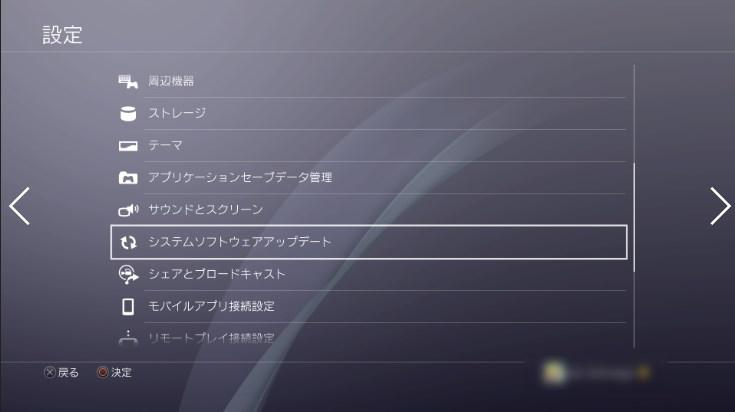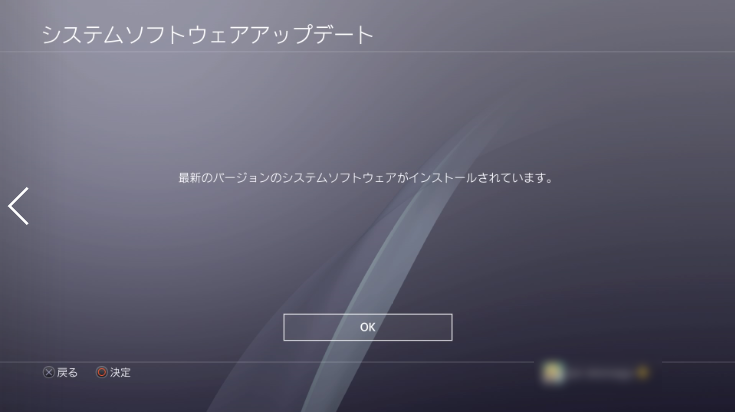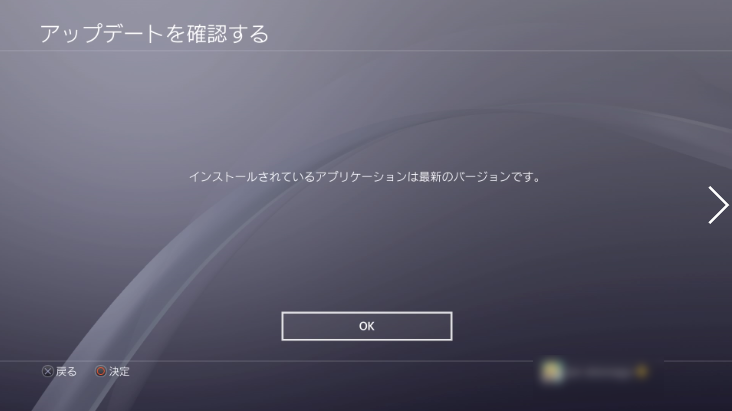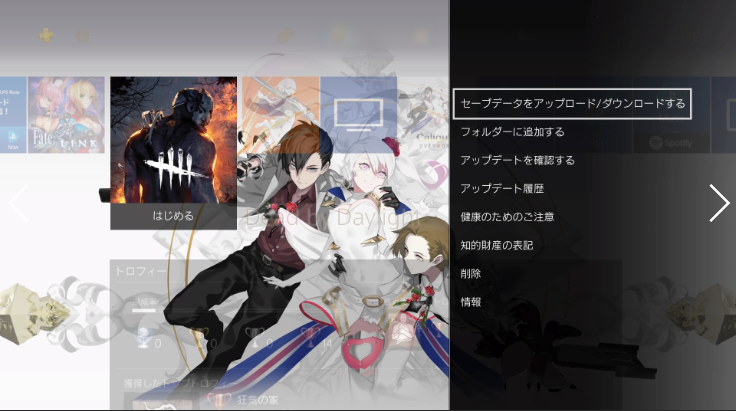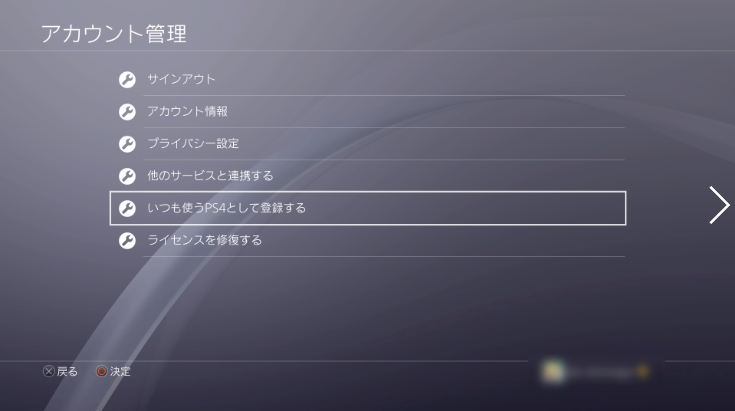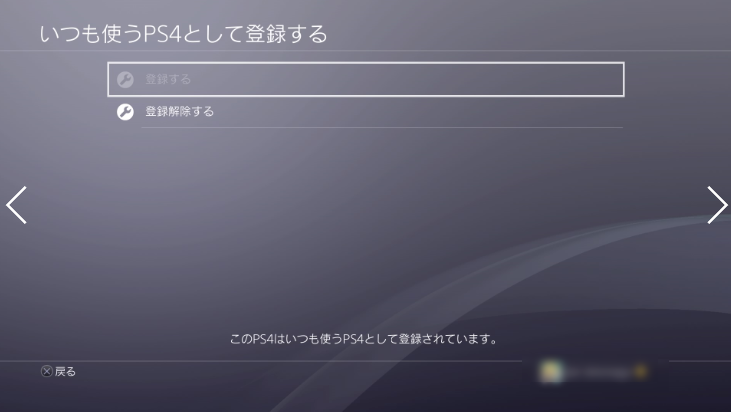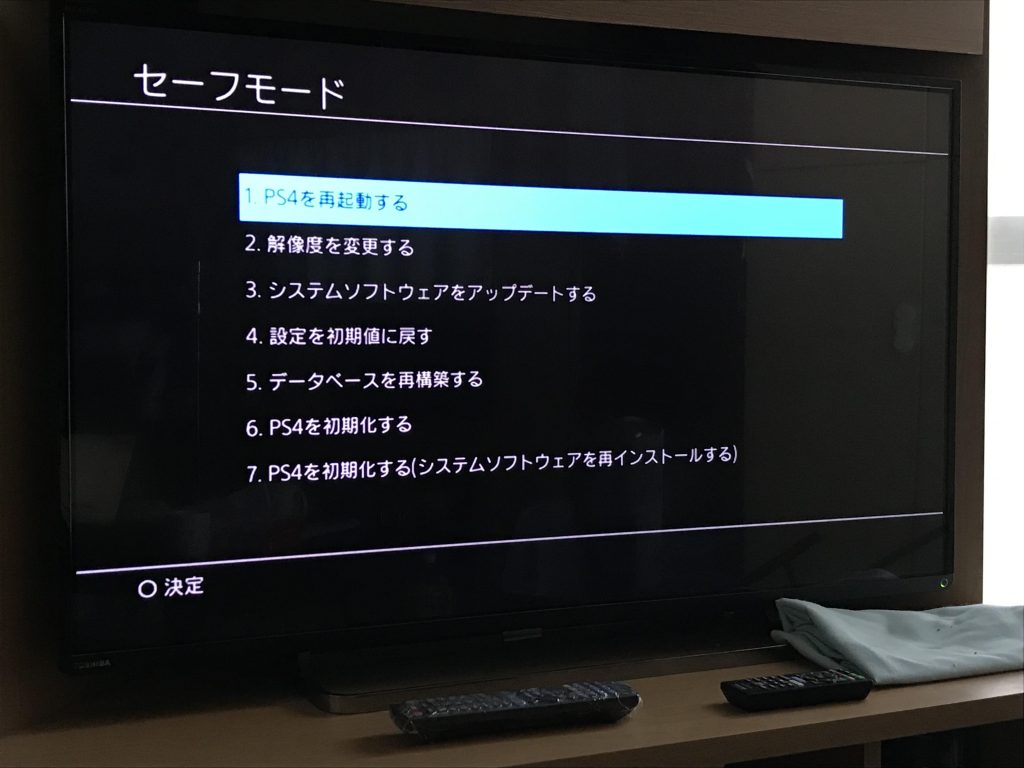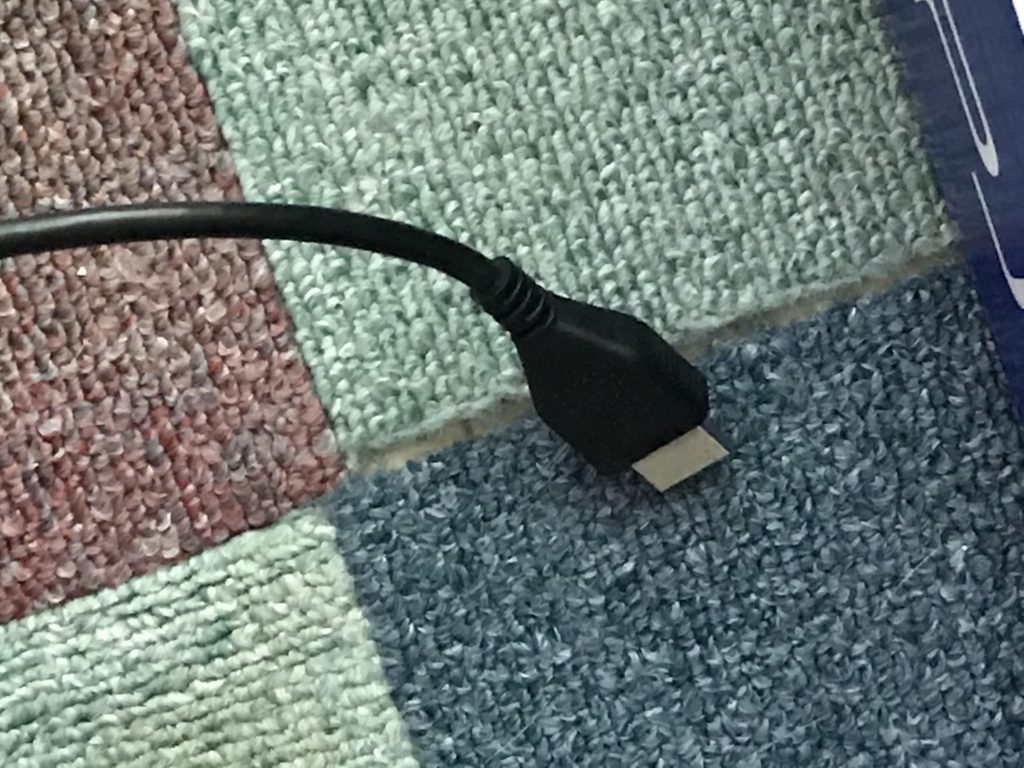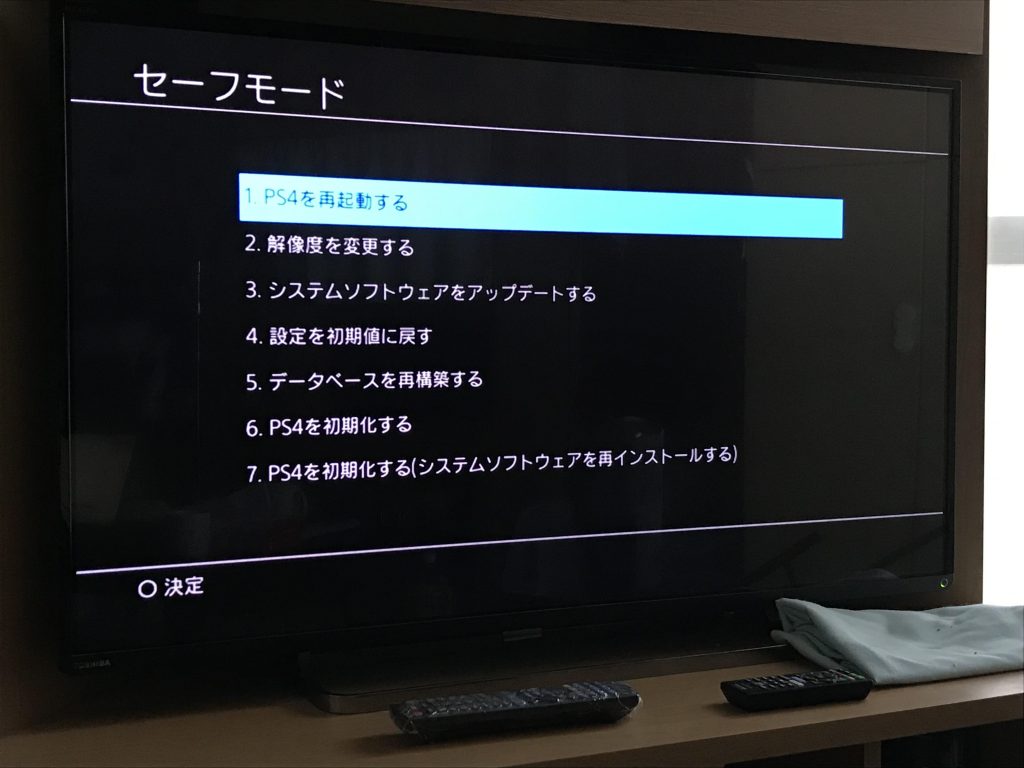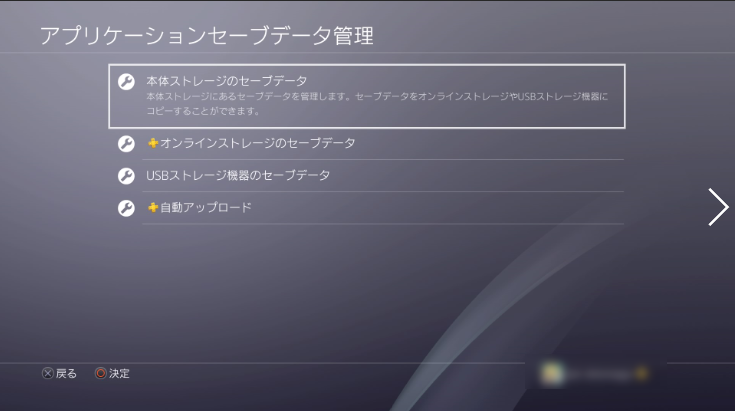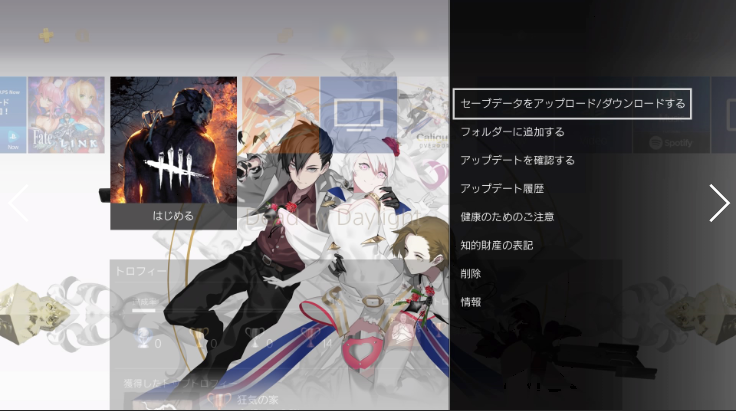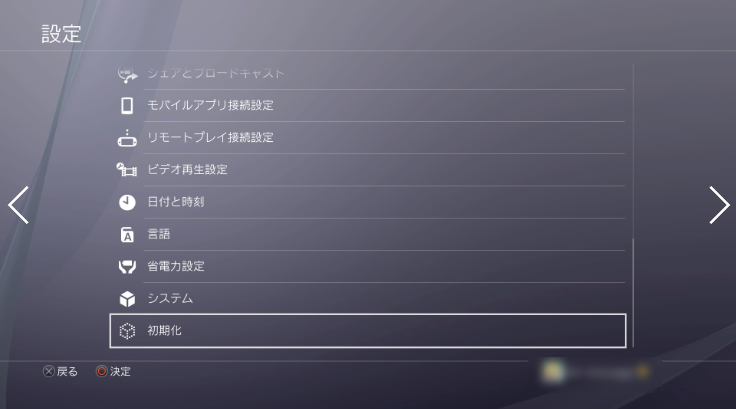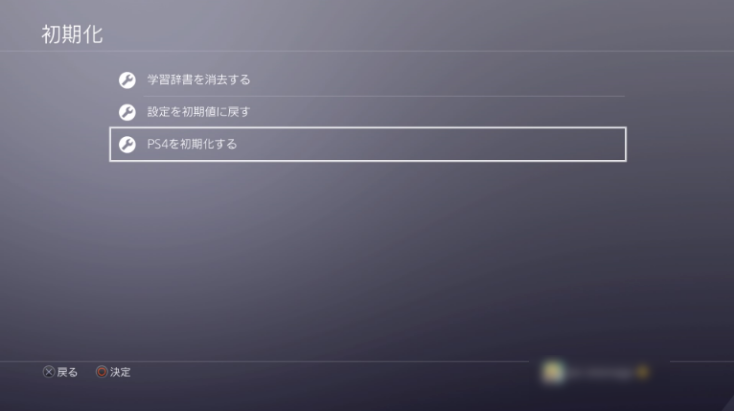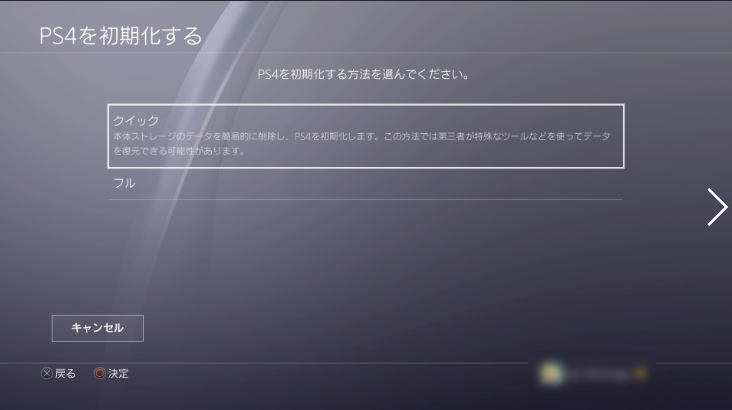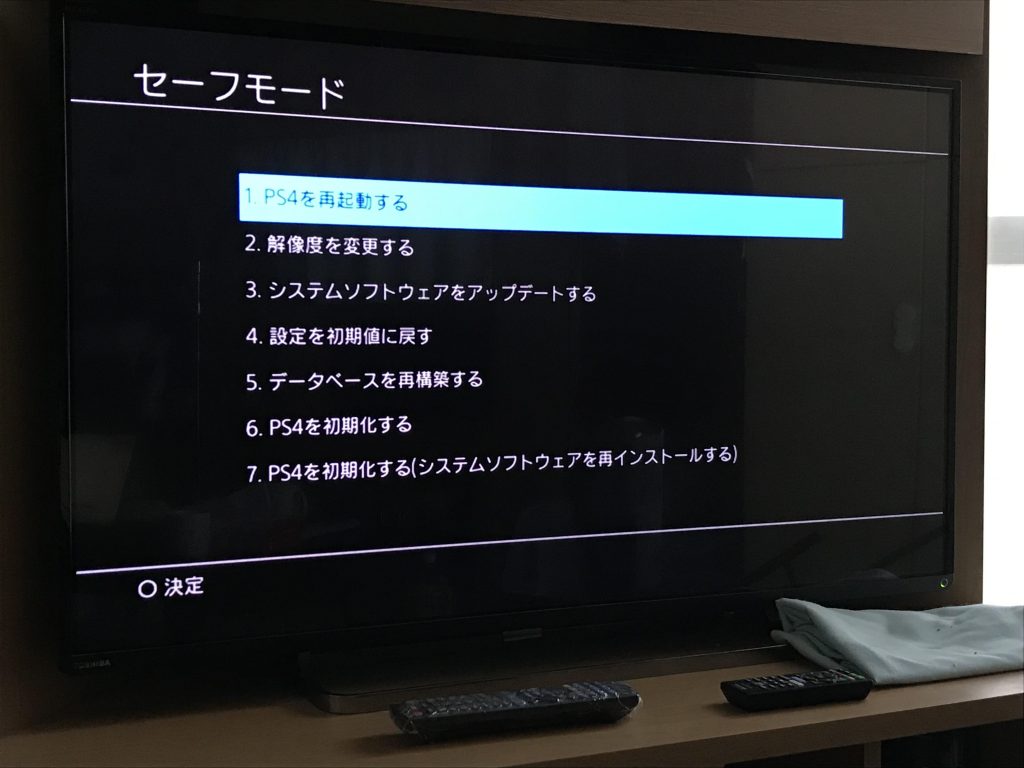ジャンク品として売る前に試す価値ありPS4本体の故障とその対処法
日本のゲーム市場の一端を担うハードウェア「PS4(プレイステーション4)」。
ゲームだけでなくDVD/BDプレイヤーになったりVODや動画配信サイトの動画を再生するのに使ったりなど、その機能は多岐に渡ります。
性能も非常に良く、ただのゲーム機だけで終わらないPS4ですが、その反面精密であるが故に結構不具合などが起こったりします。
今回はそんなPS4が「故障した!」と思ったときに試してみるべき対処法を紹介します。
メニュー
▼PS4が「故障した!」と思われる主な症状
PS4が故障したと言われる際、よくある症状は以下の通りです。
・電源が勝手に切れる
・PS4が上手く起動しない
・ゲームソフトが起動しない
・エラーコードが出る
・コントローラーが効かない
・画面が表示されない
他にも様々な症状があるものの、多くはこのような症状が出るのではないでしょうか。
しかし、これらの症状が単なる不具合なのか、PS4の完全なる故障なのか、一見はわかりません。
もし単なる不具合なら、一定の操作を行うことで改善することがあります。
以下に「故障かな?」と思ったら試してみて欲しい方法をいくつか提示させていただきます。
▼PS4が「故障かな?」と思ったら試してほしい方法~本体編~
PS4の調子が悪い、故障ではないかと思った場合、以下の方法を試してみましょう。
・PS4を再起動する
まずは一度PS4を再起動してみましょう。
PS4はパソコンと同等か、それ以上の機能を有したゲームハードです。
長時間起動したりするとデータなどによって機体に負担がかかって、動作が遅くなったり不具合を誘発してしまう場合があります。
それを防ぎ、一旦機体をリフレッシュさせるためにも再起動を行うのです。
多くの不具合は一度PS4を再起動することで直ってしまうこともあるのです。
不具合が起こった場合は慌てず騒がず、まず再起動を念頭に置いてみてください。
・システムソフトウェアアップデートを行う
PS4のシステムソフトウェアが最新のバージョンでない場合、PS4の挙動に何らかの不具合をもたらす場合があります。
PS4のホーム画面から「設定」→「システムソフトウェア」で最新のバージョンがダウンロードされているかどうかを確認してみましょう。
上画面のように「最新である」ことが分かった場合は良いのですが、もし最新のバージョンではない場合はアップデートを行って最新の状態にしてください。
ちなみに、PS4のソフトウェアアップデートは
・ネットワーク経由でアップデート
・アップデートファイルをUSBストレージ機器にダウンロードし、USBからアップデート
といった方法で行えます。
多くの場合はネットワーク経由でのアップデートになるでしょう。
・ゲームソフトやアプリケーションをアップデートする
PS4側のソフトウェアアップデートだけでなくゲームソフトやアプリケーション側のアップデートも忘れずに行ってください。
アプリケーションも随時アップデートなどでバージョンアップが行われています。
それを怠ると起動時に不具合が生じたり、最悪起動も出来ない、という事態に陥ってしまう場合があるのです。
アプリケーションのバージョンアップを行うには、PS4のホーム画面でアップデートしたいアプリケーションにカーソルを合わせて「OPTION」ボタンを押し、「アップデートを確認する」を選択するとアップデートが行えます。
もしバージョンアップが行われている場合は、アップデートファイルのダウンロードが開始されます。
逆にアプリケーションのバージョンが最新の状態であった場合は「インストールされているアプリケーションは最新のバージョンです」とメッセージが表示されます。
ちなみに、基本PS4のアプリケーションやゲームソフトのアップデートはインターネットに接続していれば多くの場合自動的に行われています。
しかしたまに自動的にダウンロードされないことがあるため、定期的に確認はした方が良いでしょう。
尚、アプリケーションのアップデート時に本体の容量が足りない場合、アップデートが行えない場合があります。
その際はいらないアプリケーションを削除する、セーブデータやスクリーンショットなどのデータを整理するなどして空き容量を確保しましょう。
アプリケーションの削除やスクリーンショットの削除は「OPTIONボタン」→「削除」で行えます。
削除したスクリーンショットは戻ってきませんが、アプリケーションは必要になった際もう一度「プレイステーションストア」からダウンロードが出来ます。
セーブデータの削除は「設定」→「アプリケーションセーブデータ管理」から行えます。
(アプリケーションセーブデータ管理)
一番下の「削除」から削除が行えますが、バックアップを取っていない限りは復元出来ませんのでご注意ください。
・「いつも使うPS4」を再設定してみる
「プレイステーションネットワーク」とPS4を紐づけする「いつも使うPS4」設定が悪さをしていることもあります。
そういう時は、一度「いつも使うPS4」設定を再度設定し直してみましょう。
「設定」→「アカウント管理」→「いつも使うPS4として設定する」→「登録解除する」と操作して、一度PS4とプレイステーションネットワークのアカウントの連携を解除してください。
そして、もう一度「設定」→「アカウント管理」→「いつも使うPS4として設定する」→「登録する」で再設定を行ってみてください。
・モデムやルーターを再起動してみる
ネットワークに接続できないなどの不具合は、ルーターやモデムに負荷がかかっていたりすると起こり得る可能性があります。
そういう時は一旦ルーターやモデムの電源を切り、再起動させてみましょう。
無線で使用している場合は有線で接続してみるなどの方法も有効です。
原始的ですが、有効な手段です。
ネットワークの不具合がアクセスの集中によるものだった場合、時間を置いてアクセスの緩和を待つ方が良いことが多々あります。
また、長時間の機体の起動などでPS4に負荷がかかってしまった場合は、一度電源を完全に落としてしまう方が良いこともあります。
PS4の電源を切り、電源ランプが完全に消灯したのを確認したら電源コードをコンセントから抜いて、しばらく待ってから起動してみてください。
▼どうしても改善しない場合の「セーフモード」
再起動など、上記の方法を試しても改善しない場合、一度PS4の「セーフモード」を起動して対処することをおすすめします。
セーフモードとは、PS4を必要最低限の機能だけで起動させる方法であり、主にホーム画面にも遷移しなかったり、「本体ストレージにアクセスできません」などのエラーが表示されてしまう場合、システムソフトウェアのアップデートが完了しない場合に起動させることになります。
・セーフモード起動手順
セーフモードは以下の手順で起動させられます。
必ず電源がオフの状態で手順を進めてください。
1.PS4の電源ランプを押し、「ピッ」と鳴っても手を離さず押し続けます
2.7秒前後でもう一度「ピッ」と鳴ったら手を離します
3.画面に「DUAL SHOCK4をUSBケーブルで接続して、PSボタンを押してください」と表示されたら起動成功です。
指示に従ってDUAL SHOCK4のPSボタンを押すとセーフモードのメニューが表示されます。
・セーフモードで出来ること
セーフモードでは
・PS4の再起動
・解像度の変更
・システムソフトウェアアップデート
・設定を初期値に戻す
・データベースを再構築する
・PS4を初期化する
・PS4を初期化する(システムソフトウェアを再インストールする)
・HDCPモードを設定する(PS4 proにのみ表示されます)
といったことが可能です。
セーフモードを終了したい場合は「PS4の再起動」を選んでください。
・データベースを再構築する
PS4の不具合がどうしても直らない場合は、セーフモードの「データベースを再構築する」を試してみてください。
ハードディスクをスキャンして、新たなデータベースを作成し、適用してくれます。
データベースを作り直すだけなので、PS4自体のデータには手を加えられません。
そのため、セーブデータなどの消去は起こらないため、安心して選んでください。
▼PS4が「故障かな?」と思ったら試してほしい方法~画面編~
PS4の画面が真っ暗で何も映らない、正常に起動しているはずなのに画面表示がされない場合に確認してほしいことです。
・電源ランプが白色に点灯しているかどうかを確認する
PS4の電源ランプを確認してみましょう。
白に点灯していれば正常に起動している証拠です。
消灯していれば起動していない「電源オフ」状態、オレンジ色に点灯している場合は「スタンバイモード」状態にあることが示されます。
白以外の消灯やオレンジ点灯の場合は電源スイッチを押して、PS4を起動しましょう。
・HDMIケーブルを変える
同梱のHDMIケーブル以外の他のHDMIケーブルを使って接続を行ってみてください。
もしそれで画面が映った場合は、HDMIケーブルに問題があったということになります。
・他のテレビやディスプレイを使用してみる
現在接続しているテレビやディスプレイ以外の出力機器に接続し、PS4を起動してみてください。
もしそれで画面が映った場合は、使用していた出力機器のUSBポートに問題があったということになります。
・セレクターやアンプなどの使用をやめる
HDMIセレクターやアンプなどの機器を経由してPS4とテレビなどを繋いでいる場合は、一度PS4と出力機器を直接繋いでみてください。
もしそれで画面が映った場合は、使用していたセレクターやアンプがPS4と相性が悪かったということになります。
・解像度を変更する
セーフモードを起動してみましょう。
もしセーフモード画面が映った場合、「解像度を変更する」を選んでみてください。
これで画面が映るようになった場合、テレビとPS4の解像度が合っていない場合があります。
再起動し直し、解像度をテレビに合わせましょう。
▼PS4が「故障かな?」と思ったら試してほしい方法~電源編~
PS4の電源が勝手に切れてしまう場合に試してみてほしいことです。
・再起動した際のメッセージを確認する
PS4の電源が強制的に切られた場合、次回起動した際に表示されるメッセージによって「なぜ切れたのか」わかる場合があります。
もし「PS4本体の温度が高すぎます」といった旨のメッセージが表示されてしまう場合は、PS4本体の内部温度が上昇し、起動に支障が出ているということになります。
PS4本体を高温な場所で使っていないか、通気口を塞いで使用していないか、ラックなどの熱がこもりやすい場所で使用していないかなどを確認してみましょう。
また、連続使用で熱暴走を起こしてしまっている場合もあります。
一度電源を切って、しばらく休ませてから起動しましょう。
尚、保冷剤などを使用して本体を冷やす行為は、内部温度と外部温度の差によって結露が起き、内部基盤や金属パーツの錆などを引き起こす可能性があるため、おすすめ出来ません。
素直にPS4の電源を完全に切って休ませてください。
温度の問題でなく電源が切られた場合、本体再起動時に「PS4の電源が適切に切られませんでした」という旨のメッセージが表示されます。
その場合は以下の方法を試してみましょう。
・電源コードを抜き差しする
PS4の電源が切れていることを確認してから、PS4の電源コードを抜き差ししてみましょう。
・コンセントに直接接続
延長コードを使用して電源を引いている場合は、壁についているコンセントから直接電源を引いてみてください。
それで改善された場合は、延長コードの断線や延長コードとの相性の不一致が考えられます。
▼最終手段「PS4の初期化」
上記どの手段を用いてもPS4の不具合が直らなかった場合、本体のデータ内に何らかの修復不可能なバグや不具合が生じている可能性が高いです。
そういう時は、最終手段として「PS4を初期化」してしまうしかありません。
「初期化」とは呼んで字の如く「初期状態にする」ということです。
PS4を工場出荷時の状態に戻すということです。
勿論、セーブデータもアプリケーションも、保存したデータも全て消えてしまいます。
そのため、初期化を行う際には必ず事前に準備をしてから進めて行きましょう。
・データをバックアップする
初期化をしてしまうと、ゲームのセーブデータやアプリなども例外なく全消去されてしまいます。
なので、消えたら困るセーブデータのためにも必ずデータのバックアップを行いましょう。
バックアップは「設定」→「アプリケーションセーブデータ管理」→「本体ストレージのセーブデータ」で行えます。
セーブデータは「USBストレージ機器に保存」するか、「オンラインストレージにアップロード」するか選べます。
オンラインストレージはPS plusに加入し、PSNにサインインしていないと使用が出来ませんので注意してください。
その他、プレイステーションネットワークのパスワードや登録メールアドレス、IDを控えておくことも忘れずに行っておきましょう。
・アプリケーションを再ダウンロードする
初期化する前に「アプリケーションの再ダウンロード」を試してみましょう。
アプリケーションのデータをバックアップしてから、アプリケーションを一度削除し、再ダウンロードするのです。
アプリケーションの削除は、削除したいアプリケーションにカーソルを合わせてOPTIONボタンを押し、「削除」を選択すると行えます。
それから再びアプリケーションのディスクを入れてインストール、及びアプリケーションをネットワークからダウンロードしてください。
これによって不具合が改善する場合もあります。
アプリケーションを削除すると、保存していないセーブデータは削除されてしまうので、再三の忠告になってしまいますが、セーブデータのバックアップだけは必ず取っておいてください。
・PS4を初期化する
アプリケーションの削除まで行っても改善されず、万策が尽きた場合、初期化の出番となります。
バックアップをしっかりとった上でPS4を初期化してしまいましょう。
初期化は「設定」→「初期化」から行えます。
そこから「PS4を初期化する」を選び、「フル」か「クイック」を選んで初期化を行ってください。
クイック初期化は特殊なツールを使うことでデータの復元を行える可能性がある初期化です。
フル初期化は完全にデータ復元が復元不可能な状態になる初期化になります。
どちらの場合でも基本的にデータ復元は不可能であるという認識で構わないでしょう。
初期化を徹底的に行うなら「フル」ですが、500GBモデルでも2時間以上かかってしまうので、時間があまりないなら「クイック」でも恐らくは構いません。
結局の場合、どうあってもデータは完全消去されてしまうので、消えたらまずいデータはちゃんとバックアップを取ってください。
プレイステーションネットワークのパスワードや登録メールアドレス、IDなどの情報はちゃんとメモを取っておくのもお忘れなく。
ちなみに初期化はセーフモードからでも行えます。
▼まとめ
以上、PS4が「故障したかな?」と思った際に試してほしい方法となっています。
上記の方法を試しても症状が改善しない場合、PS4自体が完全に故障してしまっているということになります。
その場合はソニーの公式オンライン修理受付に申し込んでPS4を修理に出してください。
ライター kanさん 20代 女性
『PS4のジャンク品ががご不要になりましたら当店の買取サービスをご利用下さい。』
創業9年目の合同会社スタビリティが責任を持って買取査定させていただきます。